In this article, we’ll explain how to uninstall apps through Android Settings or on Google Play, as well as how to disable apps that you cannot uninstall.

How to disable pre-installed apps from Settings?
Some of the Android apps don’t show an Uninstall button. This means the app is a part of the Android operating system and comes as pre-installed on your phone so that you cannot uninstall it. These apps include Gmail, Facebook, YouTube, some manufacturer apps, etc. So, if you are trying to uninstall these apps using any of the methods mentioned above, you can’t see the Uninstall button. However, you can disable it. To disable the pre-installed app, follow the below steps.
Step by step instructions to disable
1. Open the Settings app on your Android device.
2. Tap Manage apps or Application manager.
3. Now, click on any pre-installed bloatware app which you want to disable.
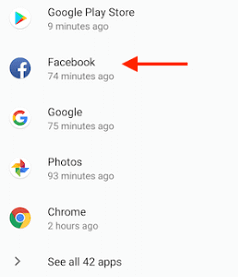
4. Click on the Disable button, and confirm it by pressing the Disable App.
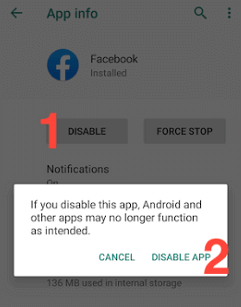
5. Now, click on OK to confirm.
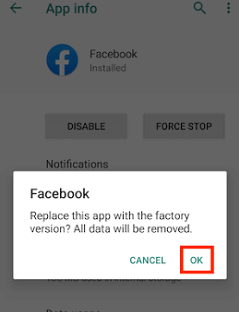
Note: these steps cannot remove the app, but the storage space used by this app is reduced.
Note that when you disable any unwanted app, the device prevents it from showing in your app drawer. The device even prevents that app from updating via Google Play Store, and it isn’t able to use phone resources. Remember that disabling certain apps may negatively act on other applications or system functions. So carefully read the disclaimers if any appears before you decide to disable an app.
Uninstall Apps Through Google Play
If you’d rather not go through your phone’s Settings, uninstalling apps through Google Play is an alternative. The main difference is that Google Play would show you apps that you have downloaded from the Play Store, whereas the Settings app pretty much lists all apps on your phone.
So this might be useful if you’re trying to uninstall apps from the Play Store, or if you want to reinstall them from the Play Store again.
1. Open Google Play Store on your device
2. Click on your profile photo
3. Select Manage apps and device
4. Check the app you want to delete
5. When you’re ready, tap the trash can icon
Confirm you want to uninstall it and you’re all set
Disable Bloatware And Other Pre-Installed Apps
If you’re not going to use an app, and aren’t comfortable with some methods we’ll discuss for getting rid of bloatware below, you can limit your risk of security loopholes by disabling these apps. Disabling an app means it won’t run, can’t be “woken up” automatically by other apps, and also shuts down any background processes the app may engage in.
Uninstall all updates from the app through the Google Play store, using the instructions above.
1. Head to Settings, and navigate to the Apps & Notifications menu, click on the app that you want to disable.
2. Click on Permissions and disable any permissions. This will keep the app in line if you’re forced to enable it later.
3. Tap the Disable button. You will receive a warning that disabling the app may affect the function of other apps. Make a note of this. It is rare that disabling an app you don’t use will have any effect on your day-to-day phone usage, but it’s not impossible. Press OK and the app will be disabled.







