The Multi-View feature on Samsung Smart TVs has been presented to allow users do several things simultaneously. Sometimes it’s quite difficult to decide between 2 movies to watch, however, now you even don’t need to choose, as you can watch it at once on the screen, as it would be divided into 2 parts.

However, after you’ve watched everything you want to, you may want to get your screen back to be a whole piece. Fortunately, there is a way to disable the Multi View feature and return to watching one movie, TV show, video, etc on your screen. This article will explain how to disable automatic Multi View on your Samsung TV.
How to disable automatic Multi View on a Samsung TV
1. In your TV remote, press the Settings button then navigate to General & Privacy.
Alternatively, to access settings from the home screen, press the left d-pad buttonon your remote to open the side panel, then press the down d-pad button to access Menu. From there, select Settings, then select General & Privacy.
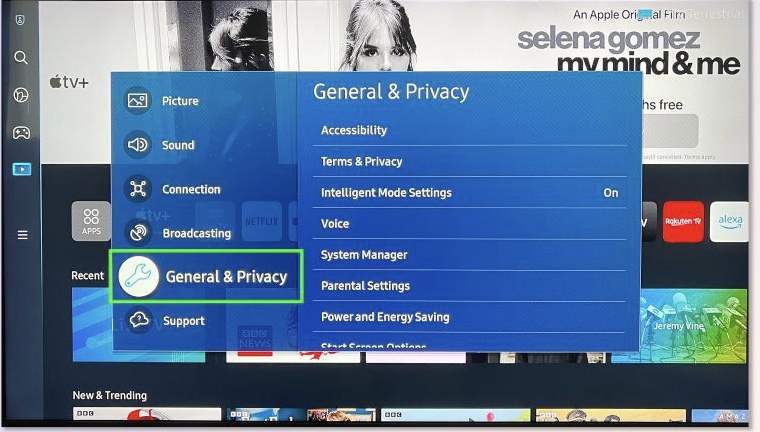
2. Navigate down and click Start Screen Options.
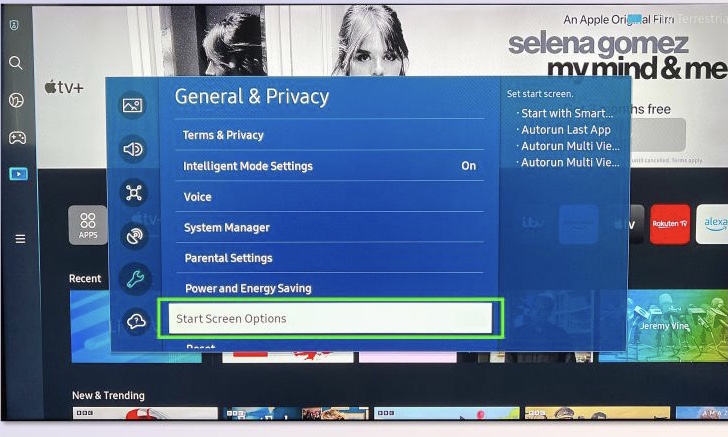
2. Switch Autorun Multi View Mirroring to off (so the circle on the side is gray) this ensures Multi View doesn’t run automatically when you mirror or AirPlay your phone’s screen to the TV. Toggle Autorun Multi View Casting to off this ensures Multi View doesn’t run automatically when you cast e.g. YouTube videos to your TV.
Your settings should look like those in the screenshot below.
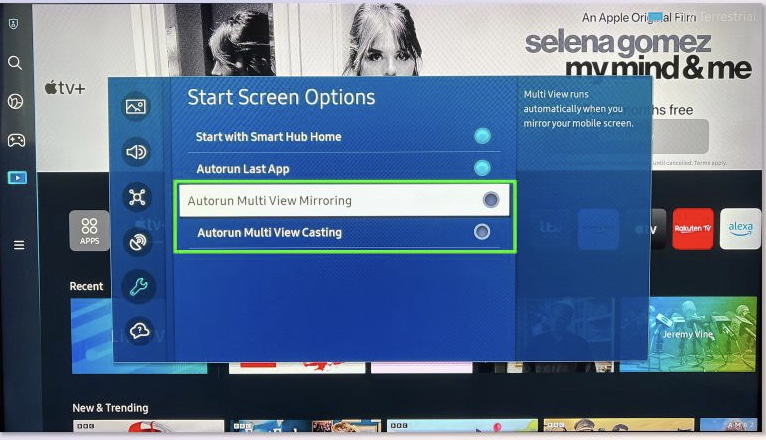
Problem solved. You can still run Multi View if you like. Simply press the Home button and then select Multi View from the home screen. This just disables it running automatically, so you have control!
How to disable automatic Multi View on Samsung R to A TVs (up to and including 2021 models)
The process for older Samsung models is very similar. Head to Settings, then click General. From there, click Smart Features and deselect Autorun Multi View.







