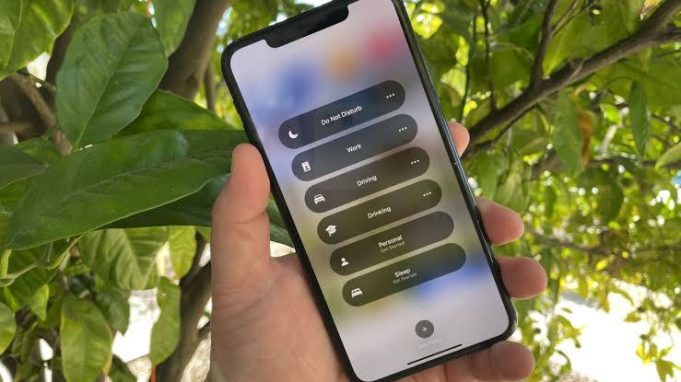In this guide, we’ll explain how to set up and use Focus Mode on an iPhone or Apple Watch to take a break from interruptions while still allowing specific contacts to reach you. Focus Mode applies to iPhones running iOS 15 and later and all watchOS versions.
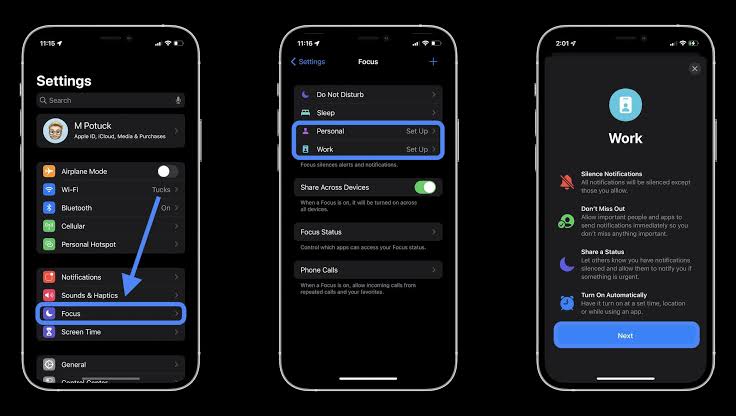
Set up Focus Mode on an iPhone
Incoming calls, text messages, and iPhone notifications are silenced in Focus Mode, You still receive them, so you can later check your voicemail and other notifications, but your phone won’t make noise or vibrate, and its screen won’t light up.
Setting up Focus Mode on the iPhone requires just a few taps.
1. Launch Settings and click Focus.
2. Click on Do Not Disturb.
3. Click on the Do Not Disturb switch to turn it on (green).
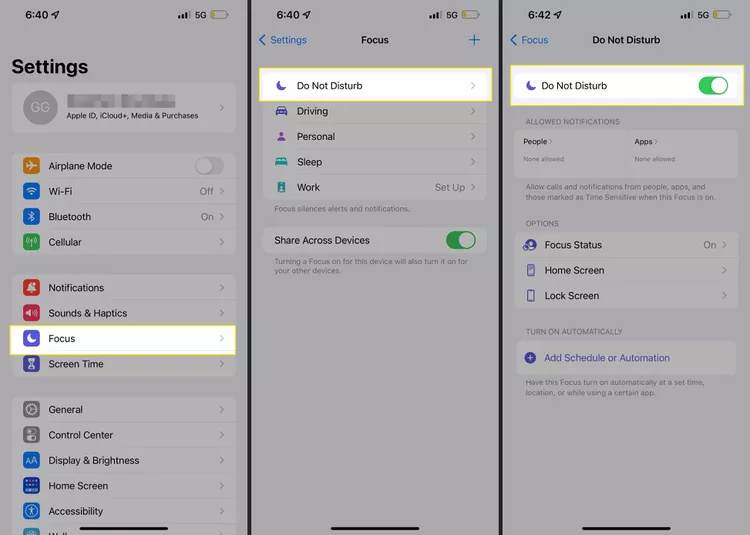
4. You can also enable Focus Mode via the iPhone’s Control Center. Open Control Center and tap Focus (moon icon) to turn on Focus Mode.
Schedule Focus Mode Activation
You can schedule Focus Mode to activate automatically and deactivate at times you specify.
1. Open Settings and click on Focus.
2. Select Do Not Disturb.
3. Select Add Schedule or Automation.
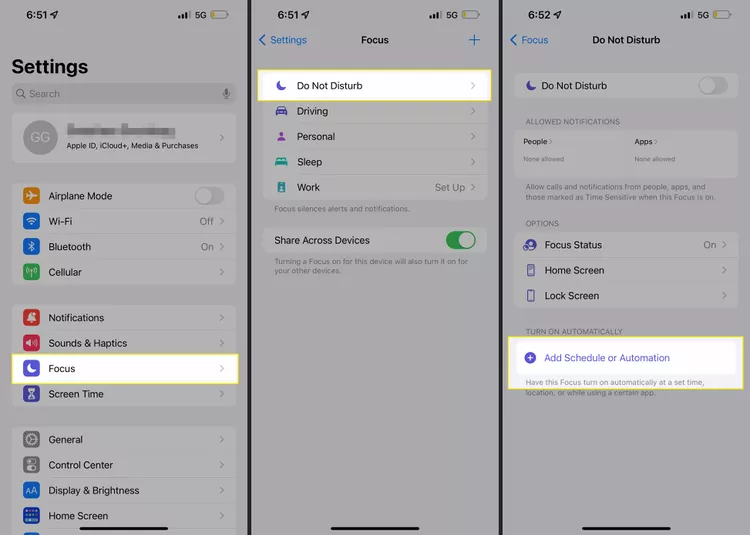
4. Click on Time.
5. Alternatively, click on Location to enter a location where you want to activate Focus Mode, such as work. Or, select App to have Focus Mode turn on when you open a specific app.
6. Input your Focus Mode start time in the From box and the desired end time in the To box.
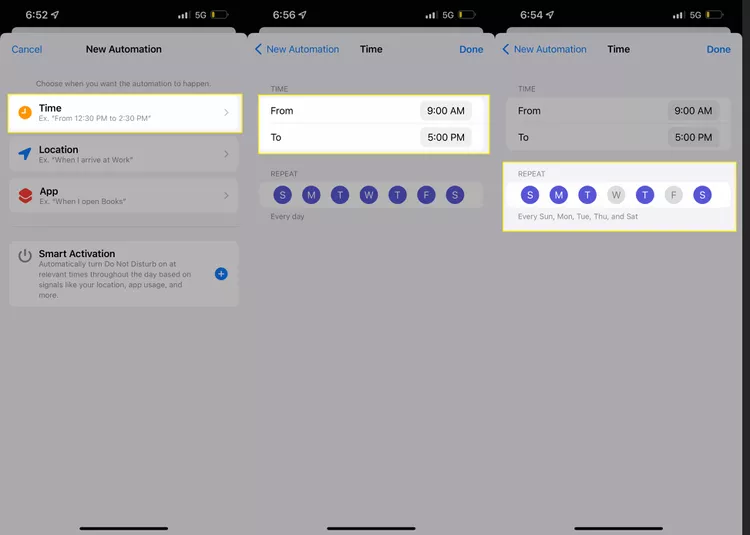
7. Tap the icons for Sunday through Saturday to choose which days you want the scheduled Focus Mode times to take effect. Tap Done when you’re done.
8. Head to the Do Not Disturb screen, tap a set automation, and click Delete Automation to delete a preset Focus Mode setup.
Customize Your iPhone Focus Mode Settings
It’s easy to customize and adjust your Focus settings. Here are some settings you’ll encounter:
- Click on Focus > Do Not Disturb to access more precise control options for Focus Mode, including specifying contacts for whom to allow notifications. (There are a few ways to access this feature.)
- Allow Share Across Devices to enable Focus Mode to activate on all your connected devices.
- Tap Focus > Do Not Disturb > Focus Status so people who try to contact you will see you have Focus Mode turned on.
- Tap Focus > Do Not Disturb > Apps to allow notifications from specific apps during your Focus Mode time.
- Tap Focus > Do Not Disturb > People to specify people whose notifications you want to receive during Focus Mode.
- Tap Focus > Do Not Disturb > Home Screen to show or hide notification badges and custom pages.
- Tap Focus > Do Not Disturb > Lock Screen to dim the lock screen and show silenced notifications on the lock screen.
- Tap Focus > Do Not Disturb > Add Schedule or Automation to create a preset Focus Mode schedule.
- Tap Focus > Driving to turn on Focus Mode while you’re driving.
- Tap Focus > Personal to allow designated contacts to bypass Focus Mode.
- Tap Focus > Sleep to set up custom Focus settings for while you’re sleeping.
- Tap Focus > Work to set up specific work-related Focus settings.
If a phone number attempts to call you twice in a three-minute span, Focus Mode will allow it through. This is useful in case of emergencies.
Do Not Disturb While Driving
Focus Mode adds a layer of privacy and security while driving to prevent distracted driving. With Driving Focus enabled, you won’t receive notifications while you’re driving that could tempt you to look away from the road.
Activate Driving Focus by following these steps:
1. Click on Settings > Focus > Driving.
2. Select Driving to turn the feature on (green).
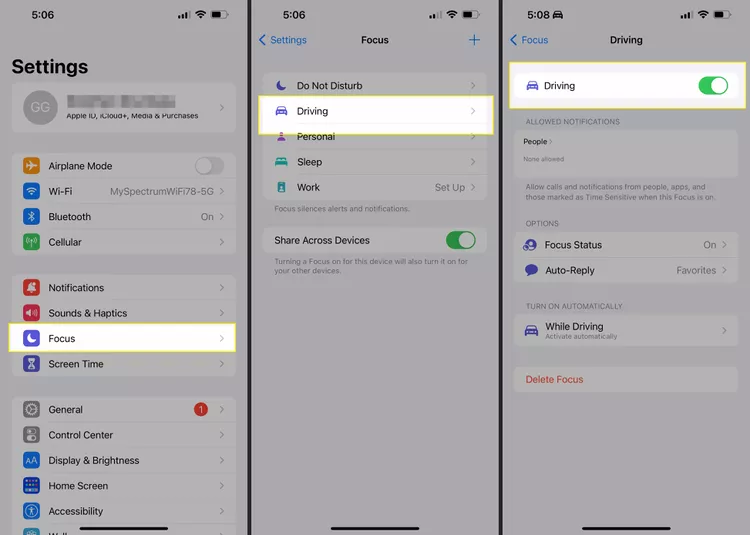
3. Select People to allow specific contacts to reach you while driving.
4. Under Turn on Automatically, tap While Driving
5. Tap Automatically, When Connected to Car Bluetooth, or Manually to choose your Driving Focus settings.
6. Use Control Center for Focus Mode shortcuts. Go to Control Center and tap Focus, and then choose Do Not Disturb, Personal, Sleep, Driving, or Work to set specific Focus Mode parameters.
Use Focus Mode on Apple Watch
The Apple Watch supports Focus Mode. There are two ways to control Focus Mode on the Watch: the default settings and manually. By default, the Apple Watch is set to the same Focus Mode preferences you set on your iPhone, including scheduling. You can’t change these on the Apple Watch.
To manually activate Focus Mode on your Watch:
1. Scroll up from the bottom of the Apple Watch screen to open Glances.
2. Click on Focus Mode (moon icon).
3. Select Do Not Disturb.
4. Select from the following durations for Focus Mode on your Apple Watch:
- On turns on Focus Mode indefinitely.
- On for 1 hour starts a one-hour Focus Mode period.
- On until this evening will deactivate Focus Mode later in the day.
- On until I leave uses your current location. When the Apple Watch detects that you’ve left the location, it deactivates Focus Mode.
Note: Clicking Personal brings up these options as well.
5. Tap Sleep to turn off the watch display and enable Do Not Disturb. This aims to reduce distractions before your scheduled bedtime.
6. Click Driving to manually turn on Focus Mode as you drive.