In this article we’ll explain how to set up iMessage on the iPad. Instructions apply to devices with iOS 8.1 or later.
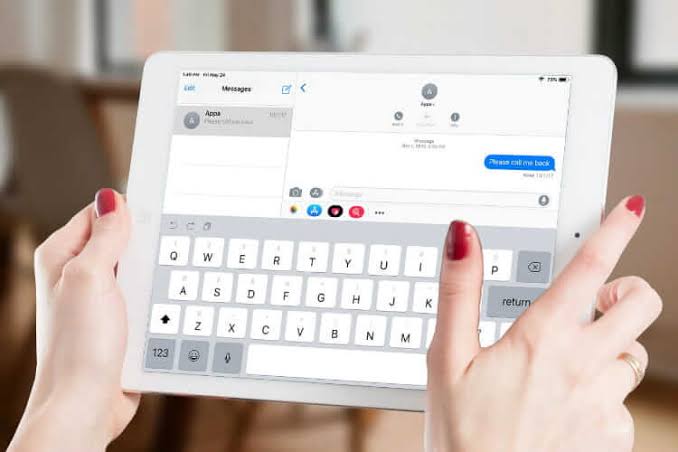
How to Set up iMessage
You will need to make a few changes in the Settings app to set up iMessage on iPad. Here’s how to do it.
1. Click on Settings (gear icon) from your iPad’s home screen.
2. Swipe down and click on Messages.
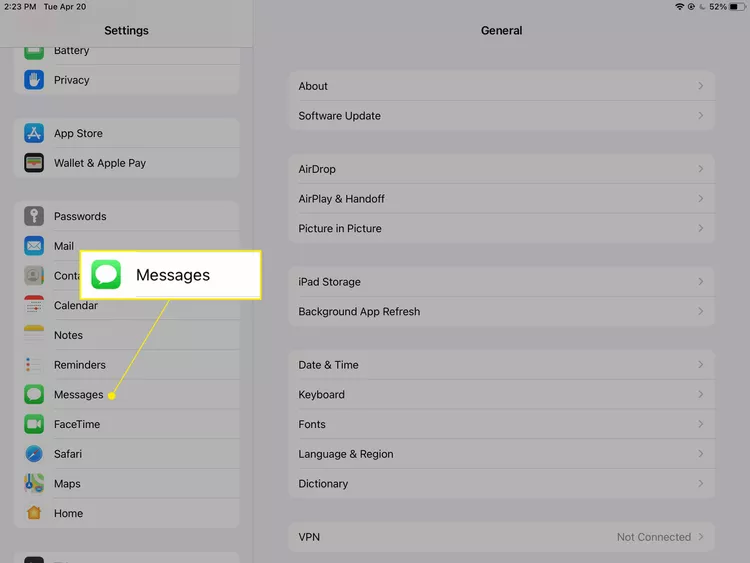
3. Make sure the iMessage switch is turned on (green).
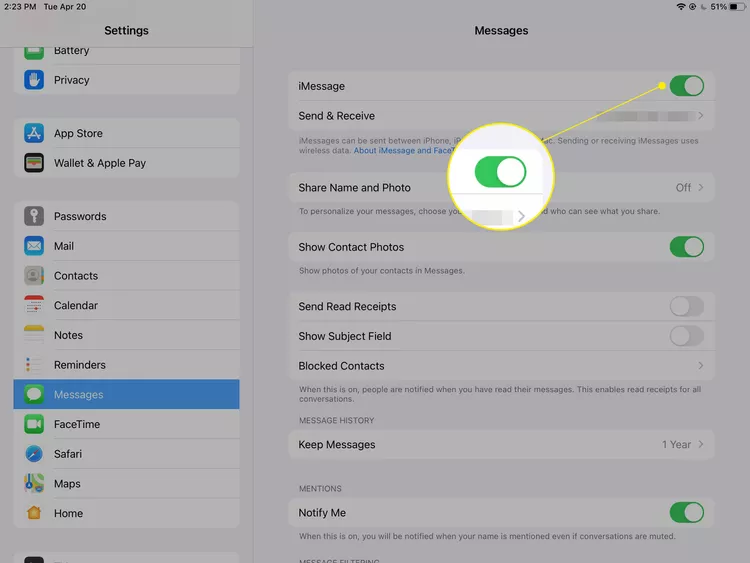
4. If prompted, log in with your Apple ID.
5. Click Send & Receive to configure how others can reach you on iMessage.
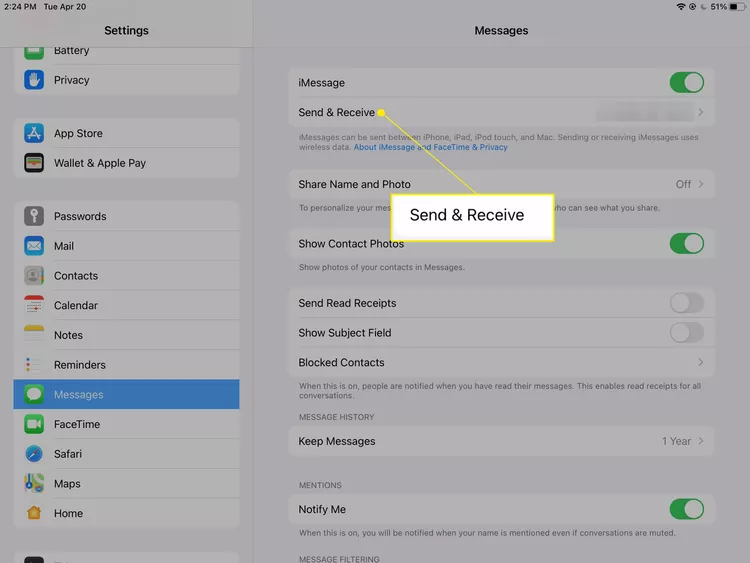
6. You’ll see available phone numbers and email addresses by which people can reach you via iMessage. Tap the phone numbers and email addresses you want to use to receive messages. You’ll need to check at least one destination on this screen.
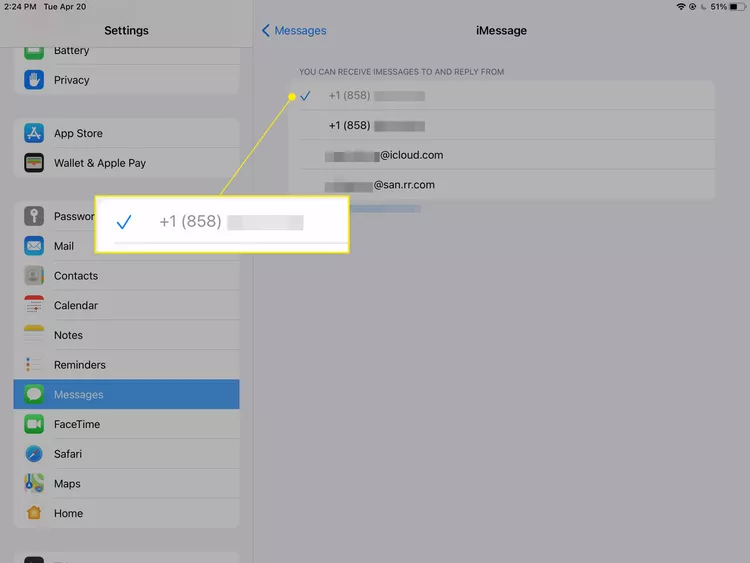
Note: Be sure any phone numbers that aren’t yours are unchecked, so family members don’t receive messages meant for you.
7. You’ve set up iMessage and can now use the Messages app to keep in contact with your friends and family without needing an iPhone.
How to Send More Than Just Text in an iMessage
You can send more than just text in an iMessage. Here are some examples of what you can do:
1. In a new message, click on the heart with two fingers to draw a message to a friend.
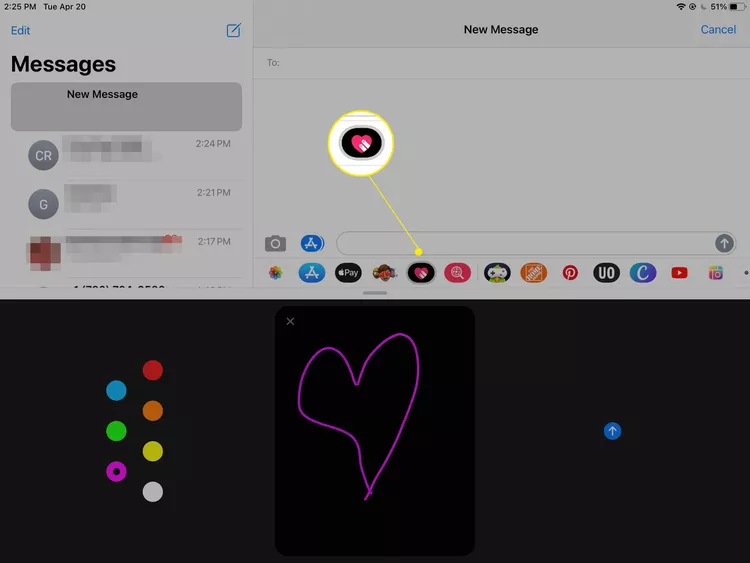
2. Select the Apple Pay icon to send money via iMessage.
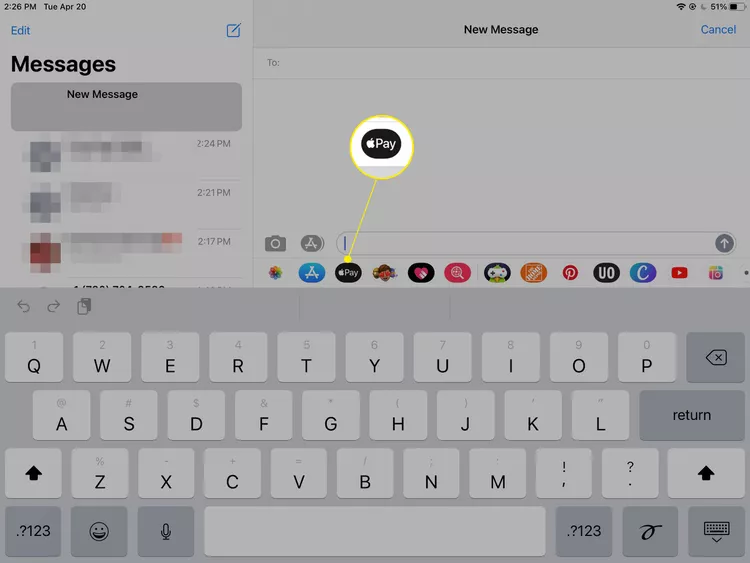
3. Click on the Photos icon to attach pictures and movies from your Camera Roll, and tap the Images icon to send animated GIFS.
4. Tap More to see even more options for sending a message via iMessage.







