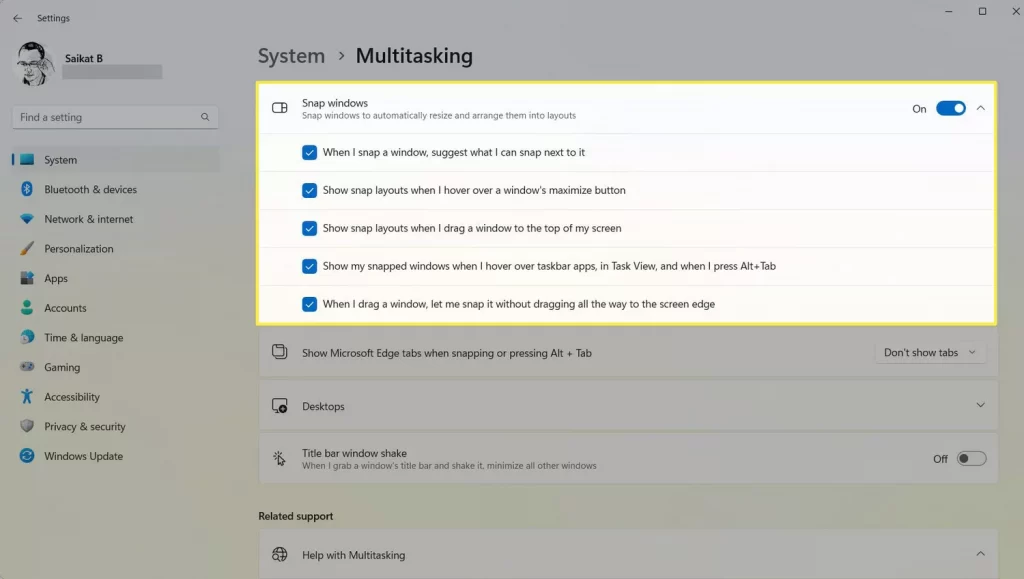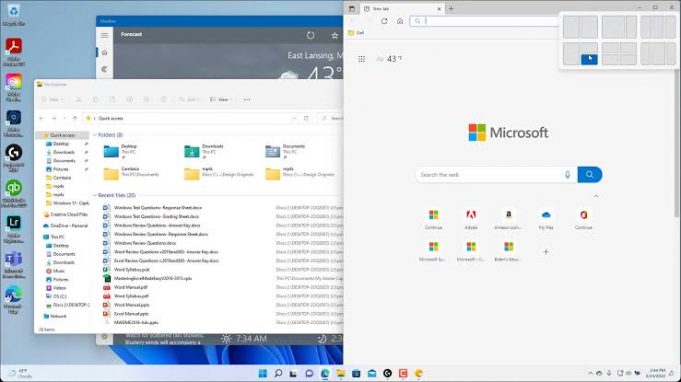Snap layouts allow you to maximize your screen real estate by physically arranging multiple open apps in a specific grid on the desktop.
This article will guide you on how to use Snap layouts in Windows 11.
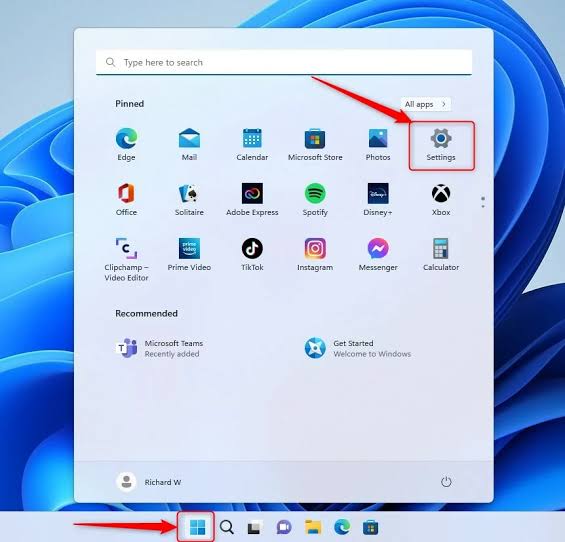
How to Use Snap Layouts in Windows 11:
Snap layouts help you organize apps side by side on the screen. The available snap layouts can hold apps of different sizes and allow you to see them all at once. Here’s how to use snap layouts in Windows 11.
1. To use snap layouts in Windows 11, hover your mouse pointer over the “Maximize” button in an app window or press the keyboard shortcut of “Windows” + “Z” on your keyboard.
2. The snap layout menu shows the four available layouts. Larger screens may offer six layouts in the menu.
3. Each snap layout shows where you can place an app pane within the desktop.
4. Tap the app pane into which to place the current app window within the desired snap layout.
5. The app window then shows in that section of the desktop.
6. Snap Assist in Windows 11 then helps you by showing any other open app windows in the other available app pane or app panes.
7. You can then tap an app window that shows in the other app pane(s) to show it within the selected app pane.
8. Repeat this process until you have assigned apps to all the app panes in the snap layout.
9. To adjust the size of the app panes in a snap layout in Windows 11, hover your mouse pointer between the app panes to adjust until a thick gray bar appears and your mouse pointer turns into a double-pointed arrow.
10. Then tap and drag in either direction show by the arrows to change the size of the adjacent app panes.
11. Then release the mouse button when the panes are the size you want.
12. After adding apps to a snap layout, you can hover over any app included in the app layout in the Windows taskbar to show both the app and its snap layout app group.
13. You can click either one to choose it and bring it to the foreground if you have multiple windows opened, if desired.
How to Customize Snap Layouts in Windows 11
There are a few ways to change how the snap layouts function in Windows 11. The options are easily understood, and you can select or deselect them to fine tune the way snap layouts behave in Windows 11. By default, all the options are enabled.
1. Head to Settings > System > Multitasking > Snap windows.
2. Select or deselect the checkboxes.
3. Make use of the toggle switch to disable snap layouts.