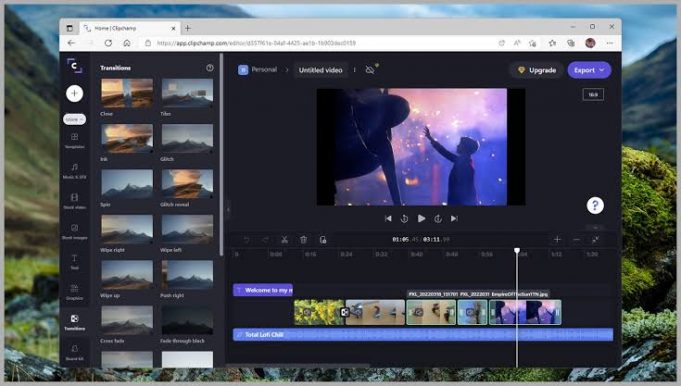Clipchamp is a new app you can use for video creation in Windows 11. Microsoft acquired Clipchamp last year, and it’s a better editing tool than older tools like Windows Movie Maker.
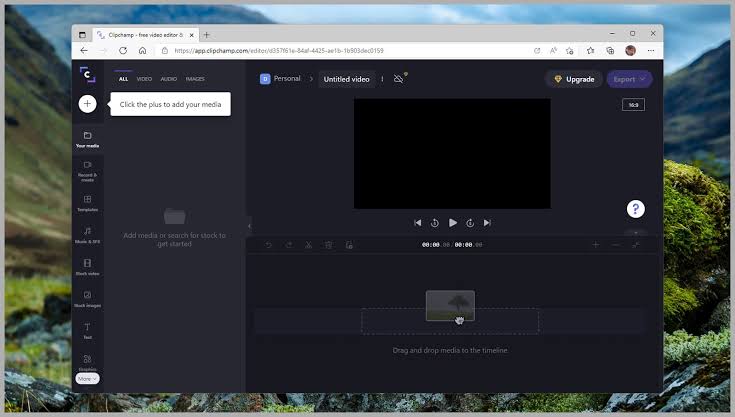
You can use Clipchamp on Windows to create exciting new videos for work, social media, or to capture important events. We’ll show you how to get started using Clipchamp on Windows 11 PC.
How to Use Clipchamp in Windows 11
To use all of Clipchamp’s features, you must upgrade to premium a subscription.
1. Download Clipchamp from the Microsoft Store and install it on your PC if you don’t have it.
2. Tap Create a video or Record something to make a video from the beginning. It doesn’t really matter which one you pick since you can do both in the same project.
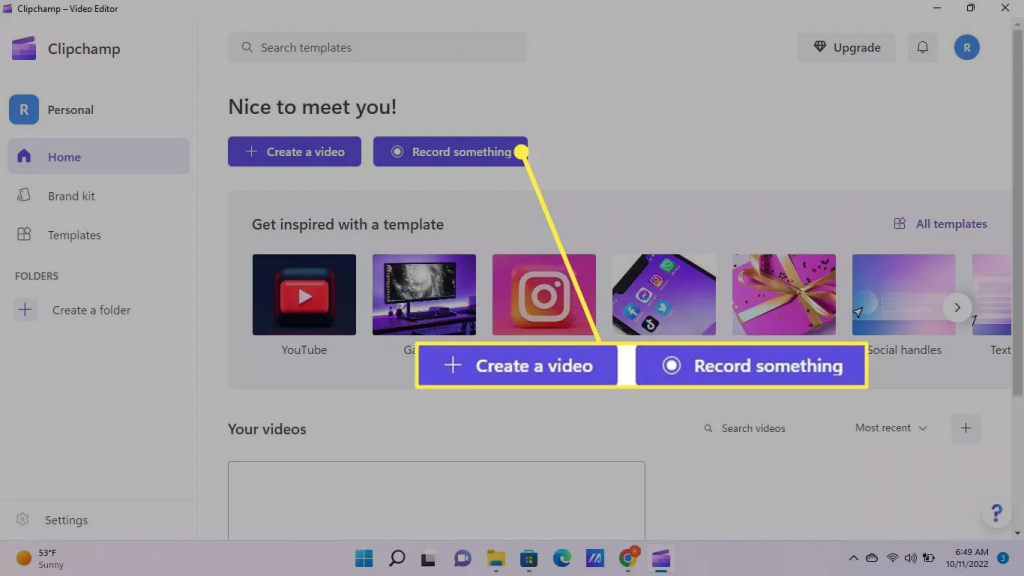
3. The Record & create tab will open in a new project if you select Record Something.
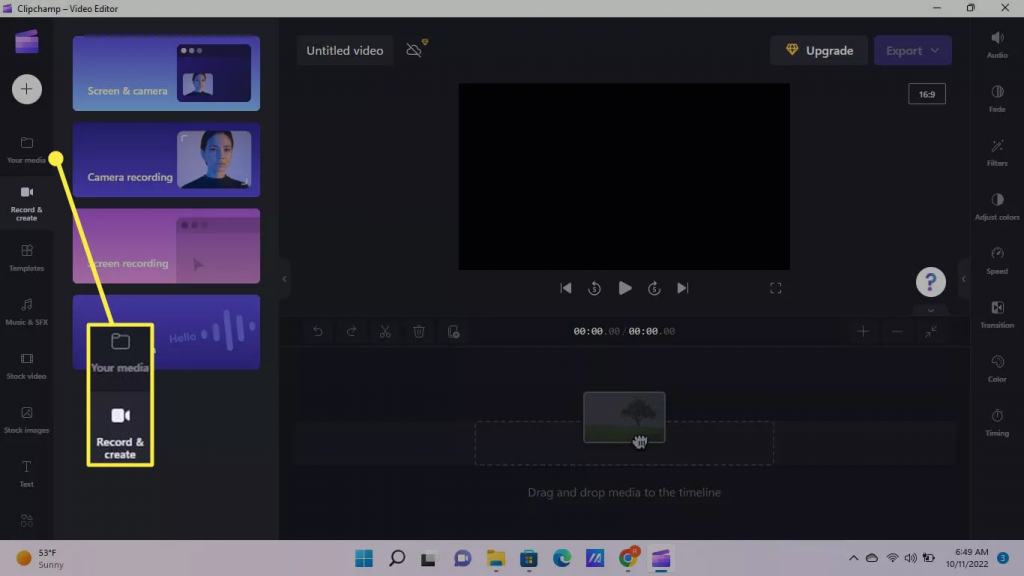
4. The Your Media tab will open in a new project if you select Create a Video. You can also switch between tabs at any time. Click on the Plus sign (+) to add videos, audio tracks, and images from your computer.

5. Select the Clipchamp icon in the upper-left corner to save your work, open a new project, or go back to the Home screen.
6. Once you’ve uploaded your media, click and drag the file(s) into the timeline.
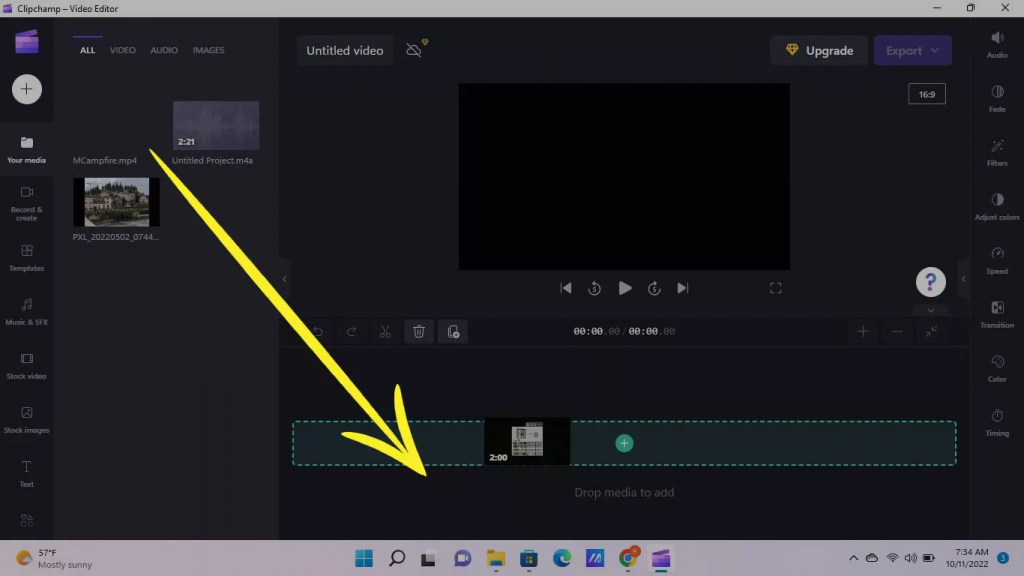
7. As you add files to your timeline, they will appear in separate tracks so that you can edit them and move them around independently. Right-click an element in the timeline to see options, or use the toolbars underneath and beside the preview window to edit the highlighted element.
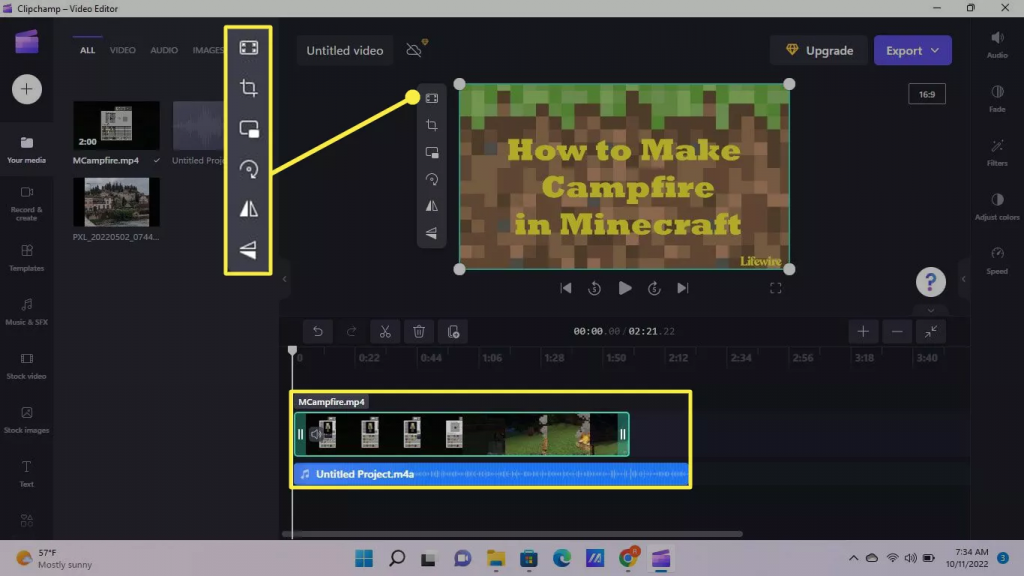
8. On the left side, clik the Templates tab to see helpful built-in templates for various social media platforms. There are also built-in sound effects, music, stock images, and more. Tap on the down arrow to see all the options.
9. To splice video and audio tracks, click on the element, drag the playback arrow where you want it, then select the Snip tool (the scissors) under the preview window.
10. The options in the toolbar on the right side change when you select a track. For instance, when you choose a video or image, you can select Transitions. Move your cursor between two elements in the same track, then click the plus (+) to select a transition. If you select an audio track, you’ll see options to fade in and fade out.
11. Give your video a unique name before you save and export it. Select Untitled video above the preview window to rename the project.
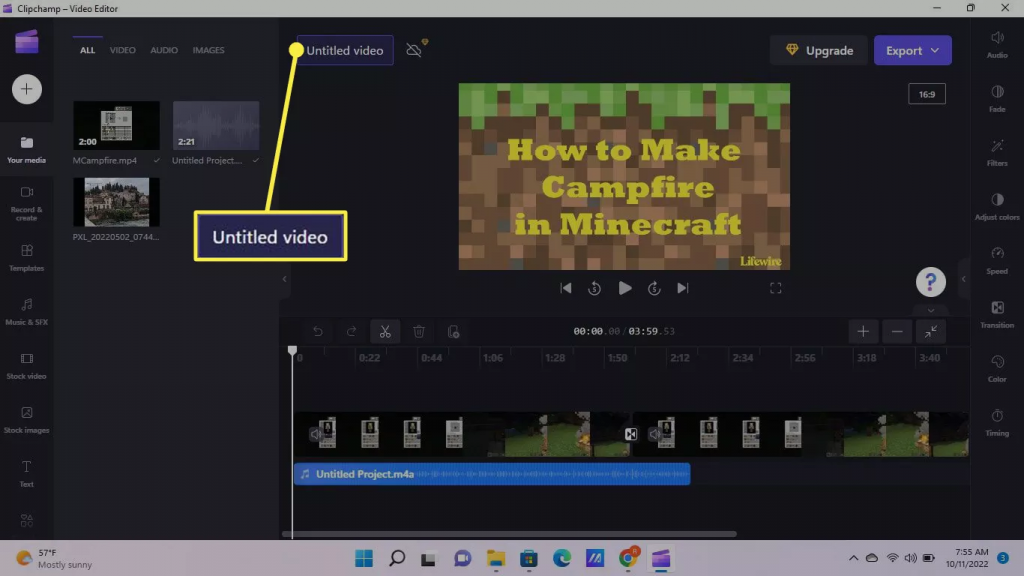
12. Select Export, then choose an output quality to start creating your video.
13. You must have a Clipchamp premium subscription for HD videos.
14. Watch as your video is created in real-time. Choose one of the sharing options to post your video to social media, or select Keep editing to go back and work on another project. Your video will continue exporting while you work.
15. Once your video is ready, select Open File in the pop-up notification box to view it. Select Create video link to share it with anyone you want.
How to Edit Videos With the Photos App
The Windows Photos app also has a built-in video editor. It doesn’t give all of the same tools as Clipchamp, but it may be preferable to use for simpler projects.
1. Hea to the Start Menu and launch the Photos app.
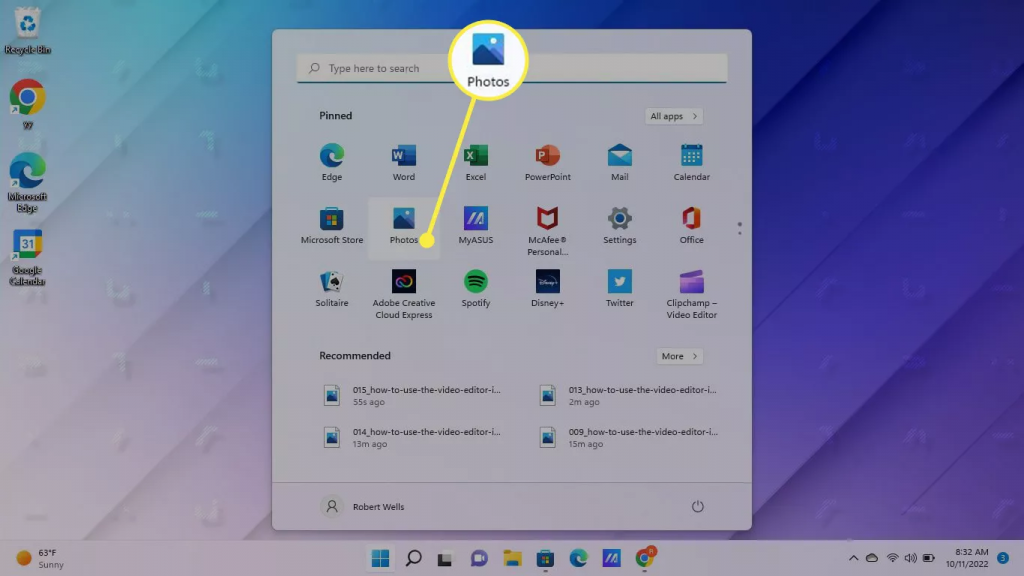
2. Click Video Editor.
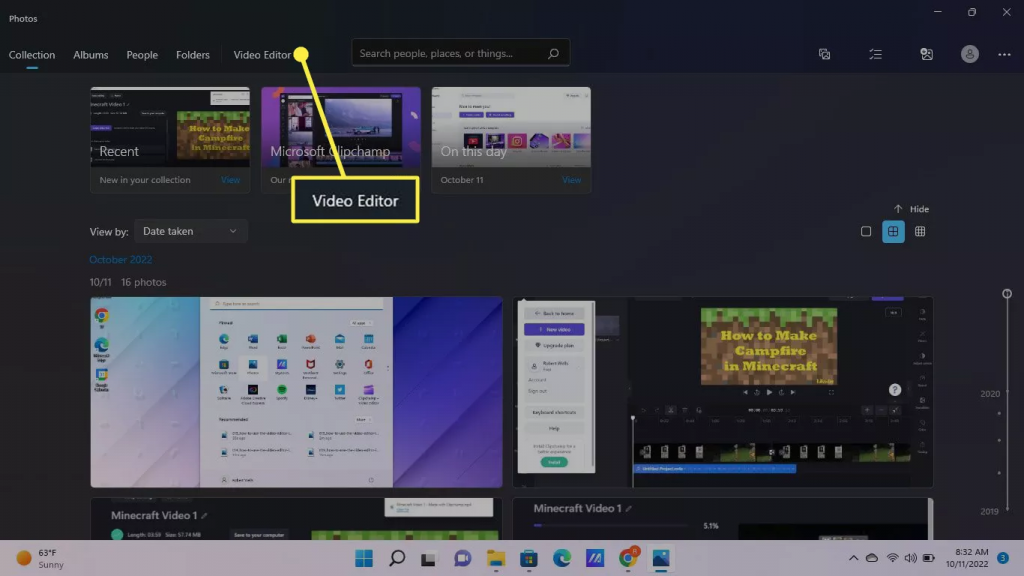
3. Choose New video project and give your video a name.
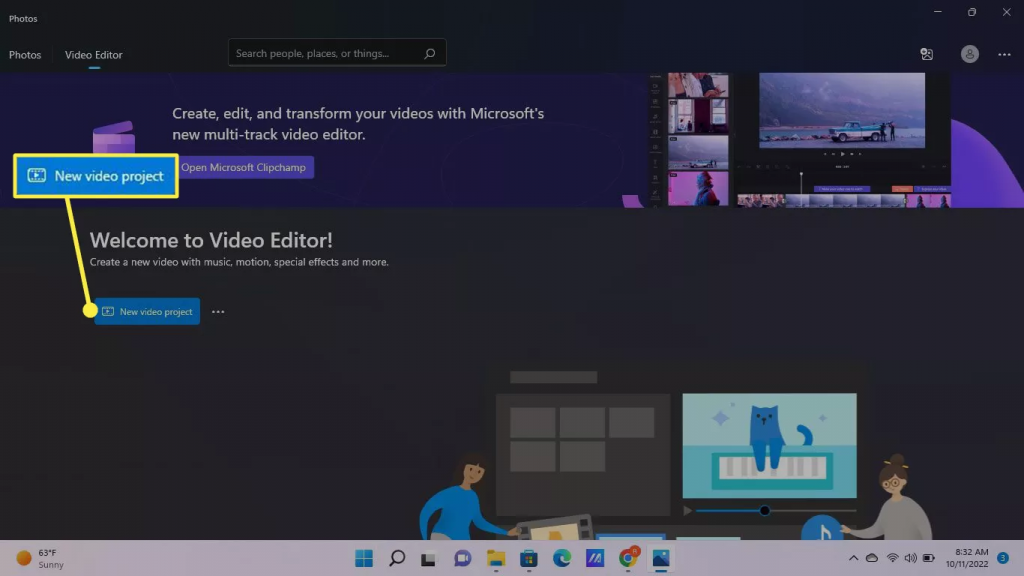
4. You may see a link to Clipchamp in the Microsoft Store in case you want extra editing features.
5. Click Add + to add video or image files to your project.
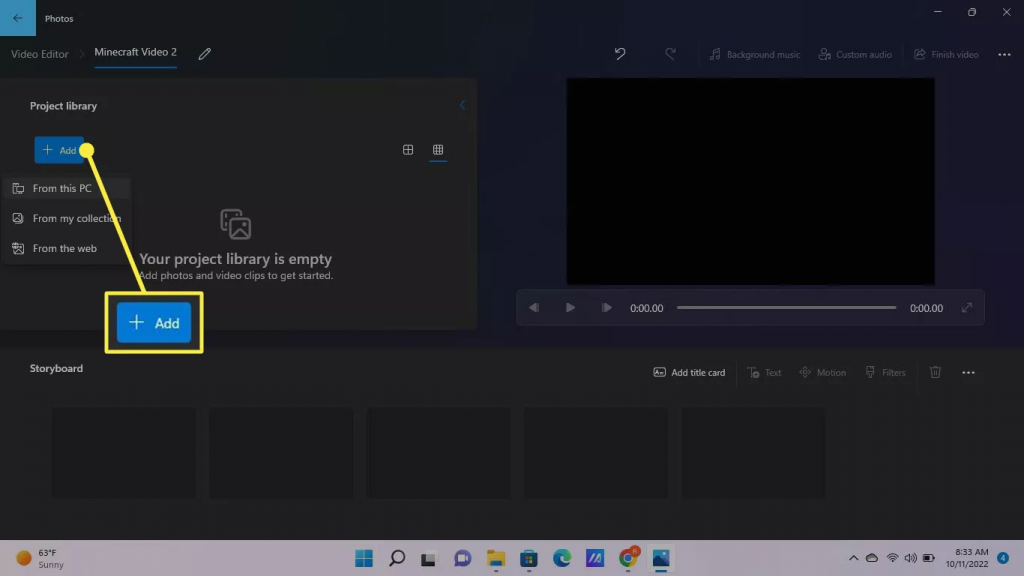
6. Click and drag the media you uploaded to the storyboard.
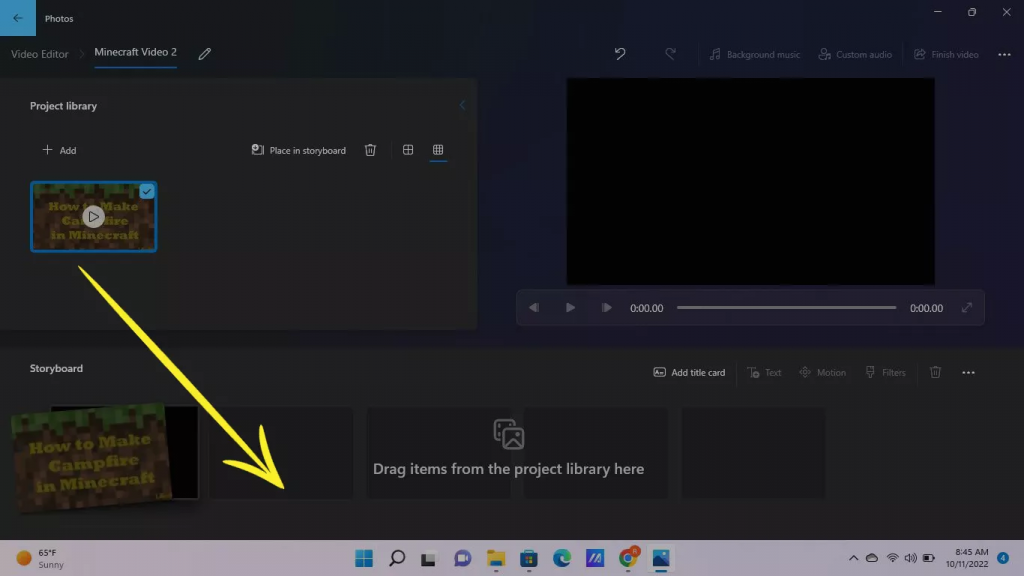
7. You can also make use of the toolbar under the preview window to add text, apply filters, and more. You can rearrange the storyboard order by tapping and dragging.
Select finish video in the upper-right corner when you’re satisfied.
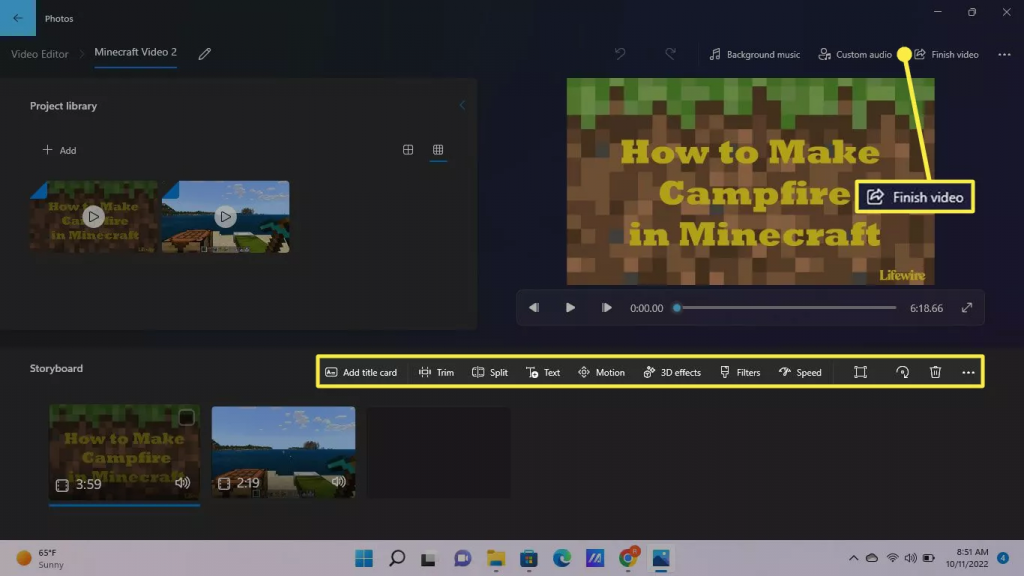
Other Ways to Edit Videos on Windows
If you’re searching for professional video editing software, consider a more heavy-duty program like Adobe Premiere Pro or Corel VideoStudio Pro. These programs come with a high price tag, but they are worth the investment if you want to create high-quality videos for others to enjoy online.