AirPods are one of Apple’s most successful products, selling in the hundreds of millions. The wireless earbuds are simple to use with Apple devices, but you’re not tied into using them only within the Apple ecosystem.

If you want to use your AirPods with your desktop computer, you can do so regardless of whether it’s a Mac or a PC. Here’s how to connect AirPods to Windows 11.
How to Connect Apple AirPods to a Windows 11 PC
As AirPods use Bluetooth for wireless connectivity, you can connect your AirPods to a Windows 11 PC that has Bluetooth connectivity.
To connect AirPods to Windows 11:
1. Press Start.
2. Click Settings from the pinned apps.
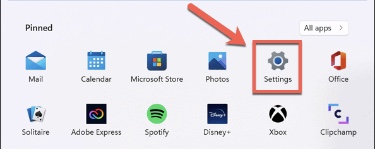
3. In the left-hand menu, click Bluetooth & Devices.
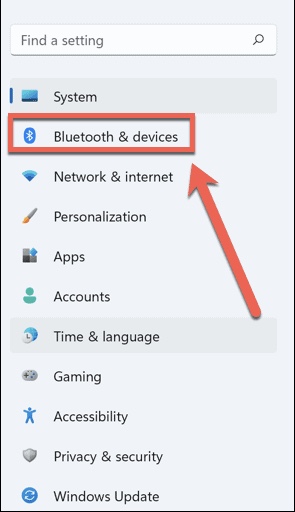
4. Make sure that the Bluetooth slider is turned On.
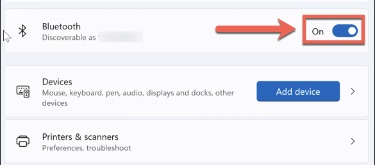
5. Next, Tap Add Device.
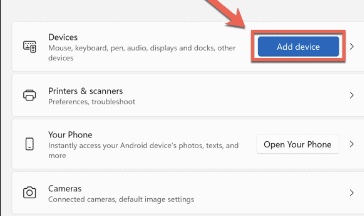
6. Choose Bluetooth as the kind of device you want to add.
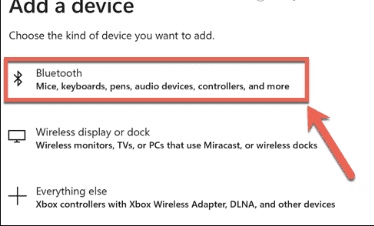
7. Your computer will now start searching for Bluetooth devices.
8. Open your AirPods case lid with the AirPods inside.
9. Press and hold the pair button on the back of the AirPods case.
10. When the AirPod case flashes white, you can release the button. Your AirPods are now in pairing mode.
11. Click on your AirPods in the device list when they appear.
12. When the connection is complete, click Done your AirPods are now connected to Windows 11.
How to Use AirPods With a Windows 11 PC
Automatically AirPods will connect to your iPhone when you open the case in close proximity to your phone, and you’ll also get an automatic popup on your Mac asking you to connect if your Mac senses your AirPods. Using AirPods with a Windows 11 PC is a little more complicated, but it’s easy to reestablish a connection and use them with your PC whenever you want.
If you’ve been using your AirPods with another device, here’s how to use them with your Windows 11 PC again:
1. Take your AirPods out of the case, and place them near your Windows 11 PC.

2. Click the Speaker icon on the taskbar.
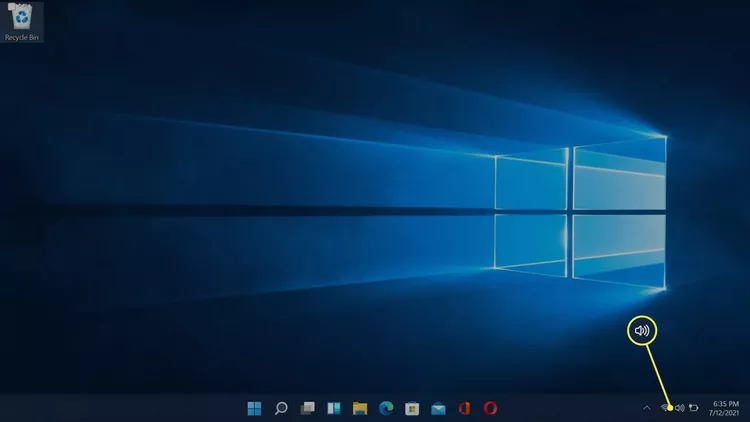
3. Click the > icon to the right of the volume control.
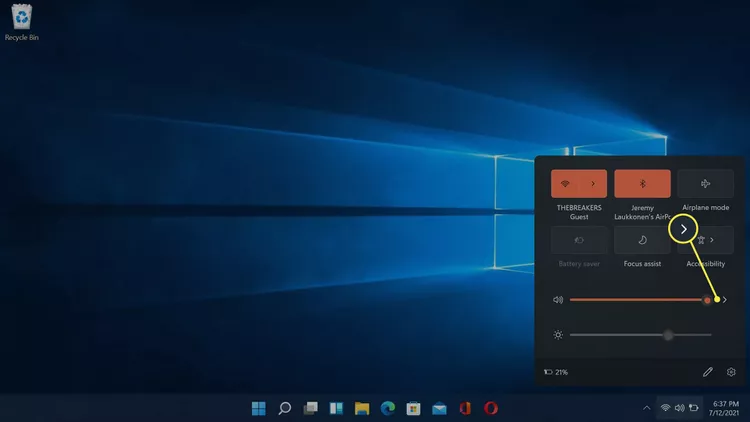
4. If the Bluetooth button is grayed out, it means Bluetooth has been turned off. You’ll need to click the Bluetooth button before clicking the > button.
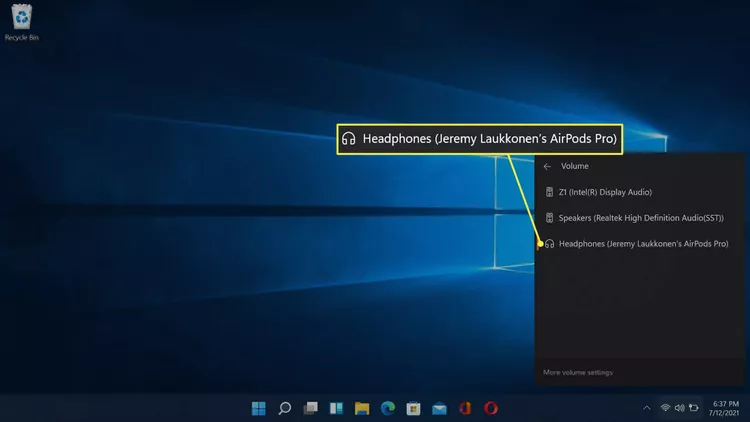
5. Click Headphones (AirPods) in the list of devices.
When your AirPods are selected in this menu, it means they’re connected, ready to use, and set as the default audio source on your Windows 11 PC.
Do Apple AirPods Work With Windows 11 PCs?
AirPods are designed to work seamlessly with iPhones and other Apple devices, but you can pair and connect AirPods to any Windows 11 PC with Bluetooth. Your AirPods can even remember your Windows 11 PC, your iPhone, and other devices as well, allowing you to switch between them whenever you want.







