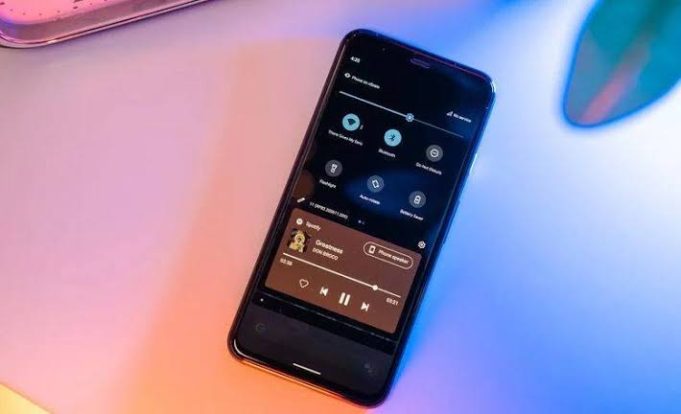Android quick settings have been a helpful and popular feature since Android Jellybean. The Android Settings menu can be used to perform different types of tasks without having to open a lot of apps on your phone, making the lives of many users a lot easier.

Most Android users know where to access it and to use it to turn on or off services such as Wi-Fi, GPS, Bluetooth, Flashlight, etc. You can also use it to switch your phone to airplane mode or check your battery level. However, you probably didn’t know that it is possible to customize Android quick settings.
To customize your Android Settings menu, the first thing you have to do is find it. To do this, drag the menu from the top of the screen down. If your device is unlocked, you will see an incomplete or a stripped-down menu. You can use this if the service you want to access is in this menu. If you don’t find it, you need to drag down one more time to see the expanded version of your Android quick settings.
The default tiles may vary depending on the model and manufacturer of the device, but the necessary services are the same. Also, some of the apps you have installed on your phone may have their Quick Settings tiles there. You can switch around the order of your apps or delete some services that you don’t need on the Android quick settings menu.
Using Android Quick Settings on Locked Phones
You don’t need to unlock your phone with your pin number, password, pattern or fingerprint. If your Android is on, you can get to the Quick Settings menu. Not all the Quick Settings are available before you unlock it. You can turn on the flashlight or put your phone into airplane mode, but if you try to use a Quick Setting that might give a user access to your data, you’ll be prompted to unlock your phone before proceeding.
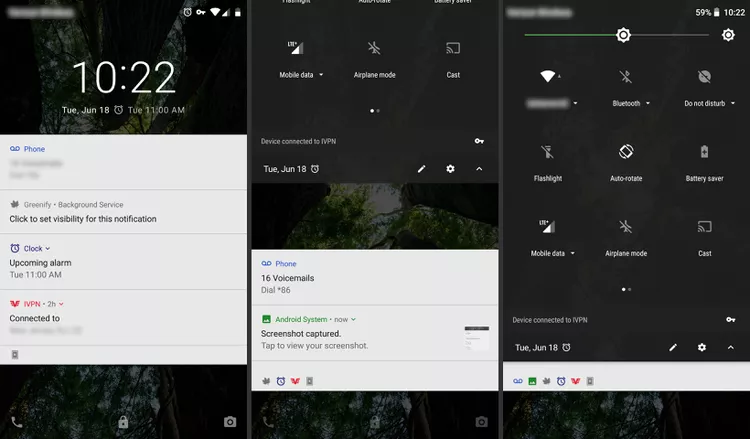
Edit Your Quick Settings Menu
You must have your phone unlocked to edit your Quick Settings Menu.
1. Drag down from the abbreviated menu to the fully expanded tray.
2. Tap on the pencil icon.
3. You’ll then see the Edit menu.
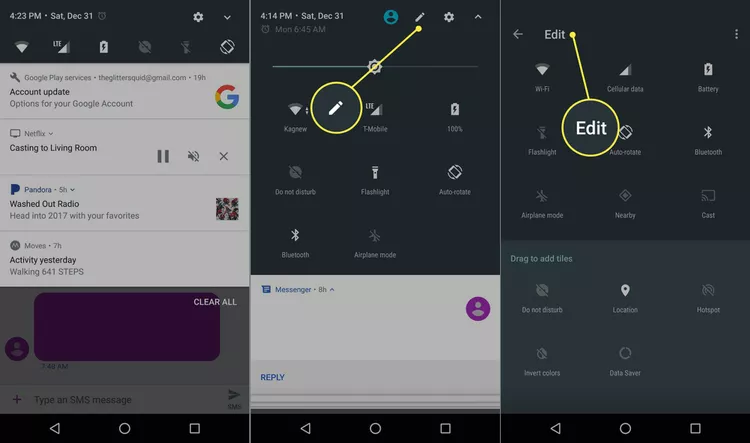
4. Long press (touch the item until you feel a feedback vibration) and then drag in order to make changes.
5. Drag tiles into the tray if you want to see them and out of the tray if you do not.
6. You can also change the order of where Quick Settings tiles appear. The first six items will show up in the abbreviated Quick Settings menu.
Note: You may have more available choices than you think. Sometimes there are more tiles if you scroll downwards (drag your finger from the bottom of the screen upward.)
Below are some of the Quick Settings tiles and what they do.
Wi-Fi
The Wi-Fi settings shows you which Wi-Fi network you’re using (if any) and clicking the settings icon will show you available networks in your area. You can also go to the full Wi-Fi settings menu to add more networks and control advanced options, such as whether you want your phone to automatically connect to open Wi-Fi networks or stay connected even when in sleep mode.
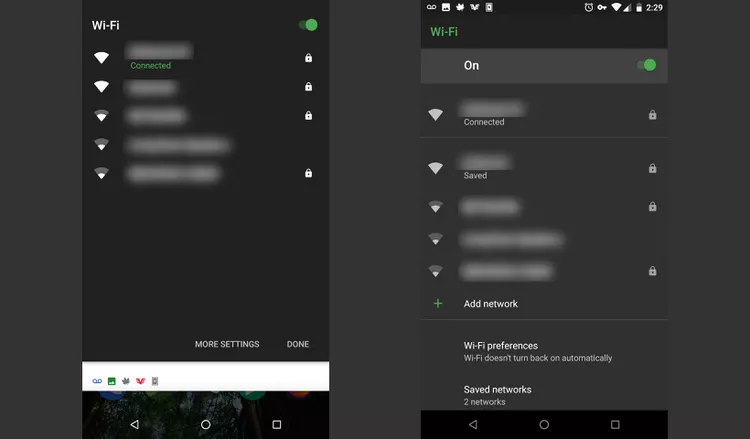
Battery
Probably, The Battery tile is already familiar to most phone users. It shows you the level of charge for your battery and whether or not your battery is currently charging. If you tap on it while charging, you’ll see a graph of your recent battery use.
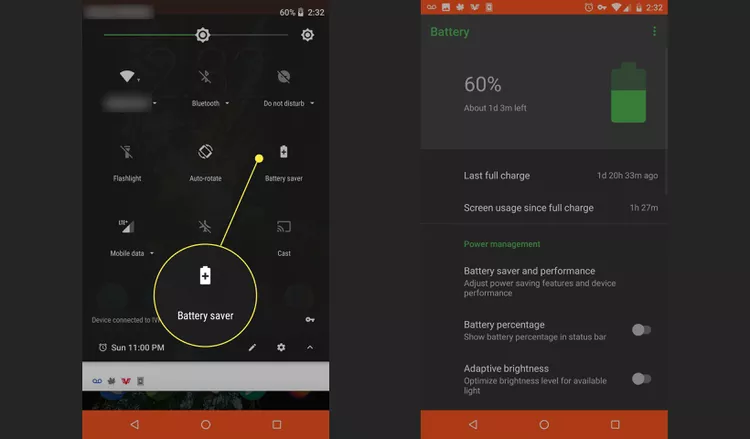
If you tap on it while your phone is not charging, you’ll see an estimate of how much time is remaining on your battery and the option to go into Battery Saver mode, which dims the screen slightly and tries to conserve power.
Flashlight
The flashlight turns on the flash on the back of your phone so you can use it as a flashlight. There’s no deeper option here. Just toggle it on or off to get somewhere in the dark. You don’t need to unlock your phone to use this.
Cast
You can use cast tile to quickly connect to a Chromecast device if you have Google Home and cast installed. Although you could connect from the app (Google Play, Netflix, or Pandora for example) connecting first and then casting saves you time and makes navigation a little easier.
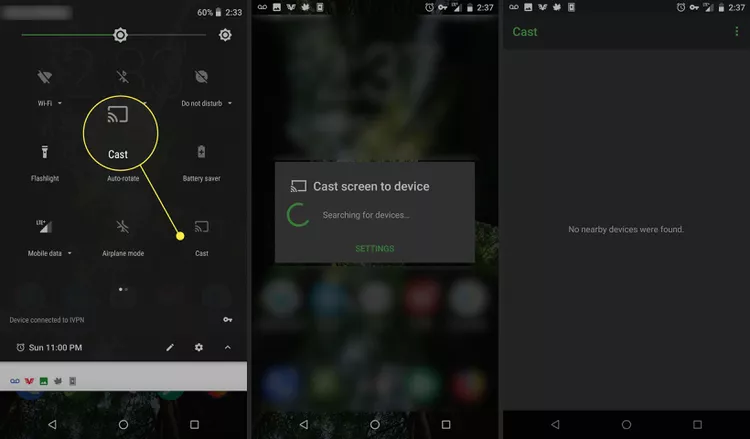
Auto-rotate
Control whether or not your phone displays horizontally when you rotate it horizontally. You can use this as a quick toggle to prevent the phone from auto-rotating when you’re reading in bed, for example. Keep in mind that the Android Home menu is locked into horizontal mode regardless of the state of this tile.
If you long-press on the Auto-rotate tile, it will take you to the display settings menu for advanced options.
Bluetooth
Switch your device Bluetooth antenna on or off by clicking on this tile. You can long-press in order to pair more Bluetooth devices.
Airplane Mode
Airplane mode turns your phone’s Wi-Fi and cellular data off. Tap this tile to quickly toggle Airplane mode on and off or long-press on the tile to see the Wireless and Networks settings menu.
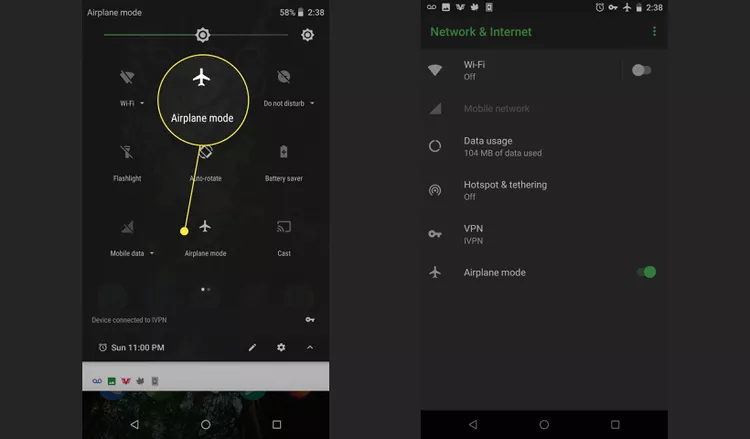
Note: Airplane mode isn’t just for airplanes. Toggle this on for the ultimate do not disturb while saving your battery.
Hotspot
Hotspot allows you to use your phone as a mobile hotspot to share your data service with other devices, such as your laptop. This is also known as tethering. Some carriers charge you for this feature, so use with care.
Invert colors
This tile inverts all the colors on your screen and in all apps. You can use this if inverting the colors makes it easier for you to see the screen.
Data Saver
Data Saver attempts to save on your data usage by turning off a lot of apps that use background data connections. Use this if you have a limited bandwidth cellular data plan. Tap to toggle it on or off.