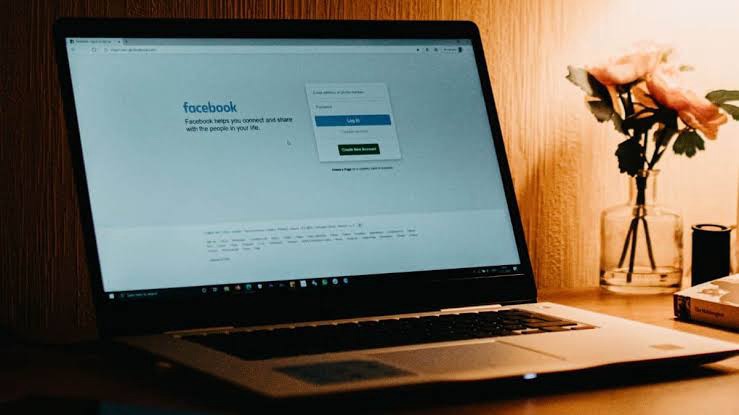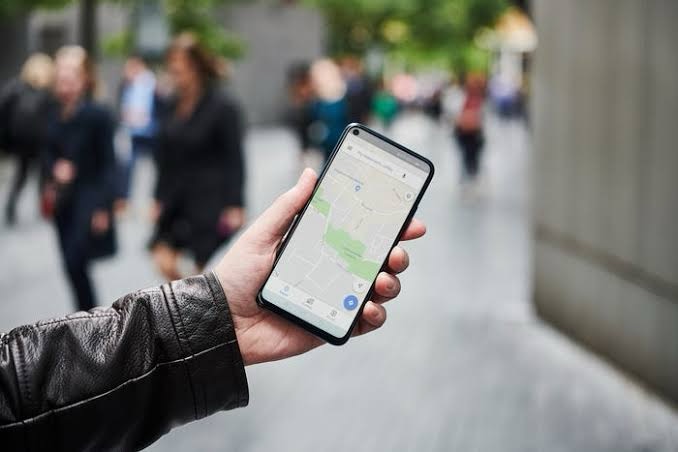How to Replace a Dead iPad Battery
Replacing a dead iPad battery can help restore your device’s performance and battery life. Please note that replacing the battery yourself may void any existing warranty, so consider contacting Apple or an authorized service provider for professional assistance. If you decide to proceed with replacing the iPad battery yourself, here are general steps to guide you through the process:

Steps to Replace an iPad Battery:
1. Gather Necessary Tools and Resources:
- Purchase a replacement battery compatible with your iPad model.
- Ensure you have appropriate tools such as a screwdriver kit, opening tools, adhesive strips, and a heat gun or hairdryer.
2. Power Off the iPad:
- Turn off your iPad and ensure it is disconnected from any power source.
3. Remove the Screen:
- Use a heat gun or hairdryer to warm the edges of the iPad screen, which helps loosen the adhesive.
- Carefully use opening tools to separate the screen from the body of the iPad.
4. Disconnect Components:
- Inside the iPad, locate and carefully disconnect the battery connector from the logic board.
5. Remove the Old Battery:
- Slowly and gently lift the old battery from its position, ensuring not to damage any components or cables.
6. Install the New Battery:
- Place the new battery in the same position and reconnect the battery connector to the logic board.
7. Reassemble the iPad:
- Secure the iPad screen back onto the body using adhesive strips or replacement adhesive.
- Power on the iPad to check if the new battery is functioning properly.
Additional Tips:
- Watch Detailed Guides: Refer to online tutorials and step-by-step guides specific to your iPad model for detailed instructions.
- Use Caution: Be extremely careful when handling fragile components to avoid damaging the iPad during the battery replacement process.
- Professional Assistance: If you are unsure about replacing the battery yourself, consider seeking assistance from authorized service providers.
In Conclusion, Replacing a dead iPad battery can help extend the lifespan of your device and improve its performance. By following these generalized steps and exercising caution and patience, you can potentially replace the iPad battery and restore functionality to your device.