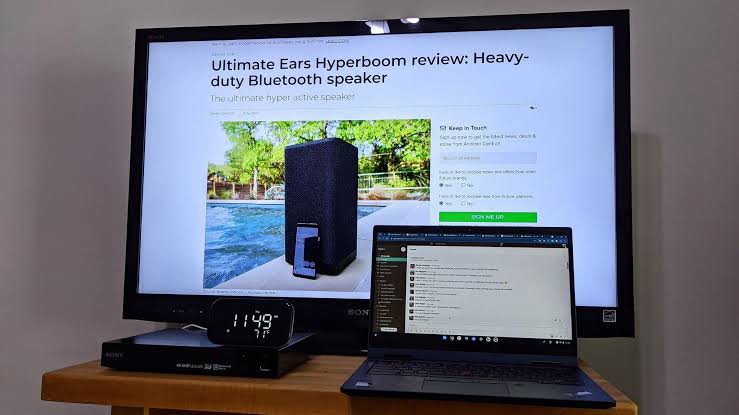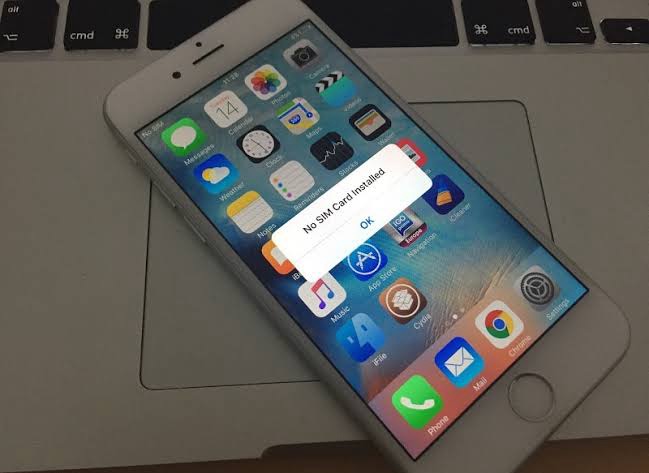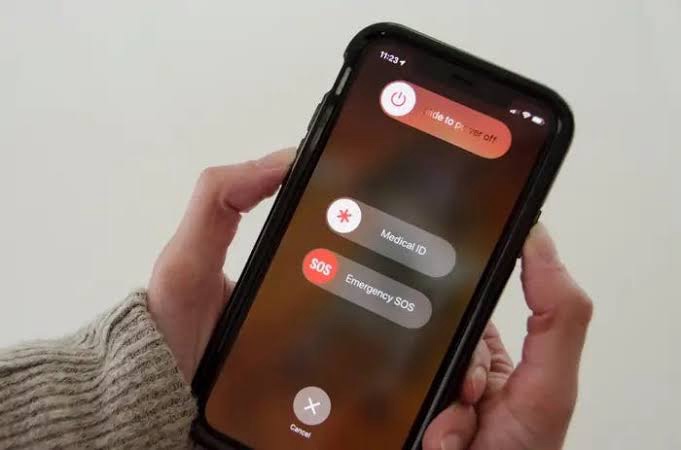How to Connect Chromebook to Your TV
Connecting your Chromebook to a TV can enhance your viewing experience by allowing you to mirror your screen or extend your display. Here’s a guide on how to connect your Chromebook to your TV using different methods:

Using an HDMI Cable:
1. Check Ports Compatibility:
Ensure both your Chromebook and TV have an HDMI port for a wired connection.
2. Connect HDMI Cable:
Plug one end of the HDMI cable into the HDMI port on your Chromebook and the other end into an available HDMI port on your TV.
3. Switch TV Input:
Change your TV input source to the HDMI port connected to your Chromebook to view the content on your TV.
Using Chromecast:
1. Set Up Chromecast:
Connect your Chromecast device to your TV and ensure it’s on the same Wi-Fi network as your Chromebook.
2. Cast Your Chromebook Screen:
On your Chromebook, click on the clock in the bottom right corner, select the Cast icon, and choose your Chromecast device to start casting your screen to the TV.
Using Wireless Display (Wi-Fi Direct / Miracast / AirPlay):
1. Check Wireless Display Support:
Confirm if your TV supports Wi-Fi Direct, Miracast, or AirPlay for wireless screen mirroring.
2. Turn on Wireless Display on TV:
Enable the wireless display feature on your TV.
3. Connect from Chromebook:
On your Chromebook, go to Settings > Connected devices > Cast and select your TV from the list of available devices for wireless screen sharing.
Using HDMI to USB-C Adapter (For USB-C Chromebooks):
1. Get HDMI to USB-C Adapter:
Purchase an HDMI to USB-C adapter if your Chromebook has a USB-C port.
2. Connect Adapter:
Plug the HDMI end of the adapter into your TV and the USB-C end into your Chromebook.
3. Adjust Display Settings:
Configure the display settings on your Chromebook to extend or mirror the screen to the TV.
In Conclusion, Whether using an HDMI cable, Chromecast, wireless display, or an HDMI to USB-C adapter, connecting your Chromebook to your TV opens up a new world of possibilities for viewing content on a larger screen. Experiment with these methods to find the one that best suits your needs and preferences.