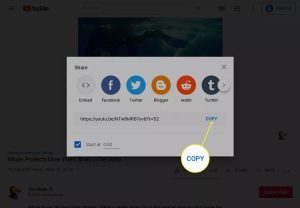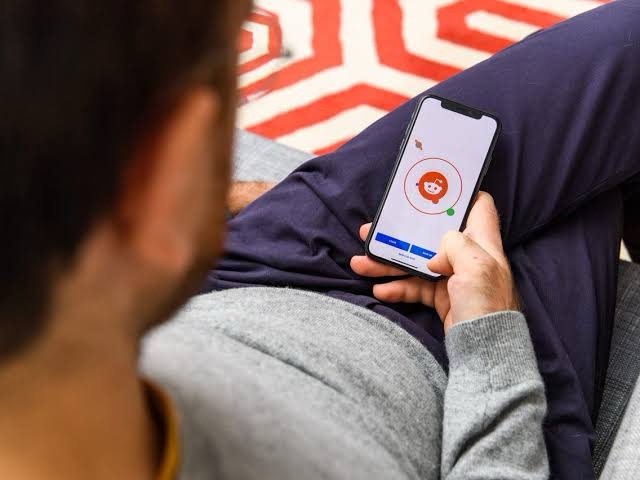How to Delete Apps on a Mac That Won’t Delete
If you’re having trouble deleting apps on your Mac that won’t delete through the usual methods, here are some alternative steps you can take to remove stubborn apps:

1. Uninstall Apps Using Launchpad:
- Open Launchpad: Click on the Launchpad icon in the Dock or press F4 on the keyboard to access Launchpad.
- Click and Hold: Click and hold the app you want to delete until it starts jiggling.
- Delete Button: Look for an “X” button on the app icon. Click on it to delete the app.
2. Use Finder to Manually Delete:
- Go to Applications: Open Finder and navigate to the “Applications” folder.
- Delete the App: Find the app you want to remove, drag it to the Trash in the Dock.
- Empty Trash: Right-click on the Trash icon in the Dock and select “Empty Trash” to permanently delete the app.
3. Remove App Preferences and Cache:
- Go to Library Folder: In Finder, click on “Go” in the menu bar and select “Go to Folder.” Type ~/Library and press Enter.
- Remove App Folders: Look for folders related to the app you want to delete in the Library folder and drag them to the Trash.
- Empty Trash: Right-click on the Trash icon in the Dock and select “Empty Trash” to erase the app’s preferences and cache files.
4. Use Terminal for Stubborn Apps:
- Open Terminal: Go to Applications > Utilities > Terminal.
- Type Command: Use a command like sudo rm -rf /Applications/AppName.app to force delete stubborn apps.
- Enter Password: You might need to enter your macOS user password to execute the command.
5. Use Third-Party Uninstaller Apps:
If all else fails, you can use third-party uninstaller apps like AppCleaner, CleanMyMac, or AppZapper to thoroughly remove stubborn apps along with associated files.
- Exercise caution when using Terminal as incorrect commands can lead to data loss.
- Deleting system files or folders may affect the stability and functionality of your Mac.
In Conclusion, By following these methods, you can usually remove stubborn apps from your Mac that resist normal deletion. It’s essential to ensure you’re deleting apps and associated files safely to maintain the health and performance of your Mac. If you encounter persistent issues, consider seeking advanced technical support or using specialized uninstaller tools.