Apple SharePlay is a feature introduced by Apple that allows users to enjoy shared experiences with friends or family while using supported apps.
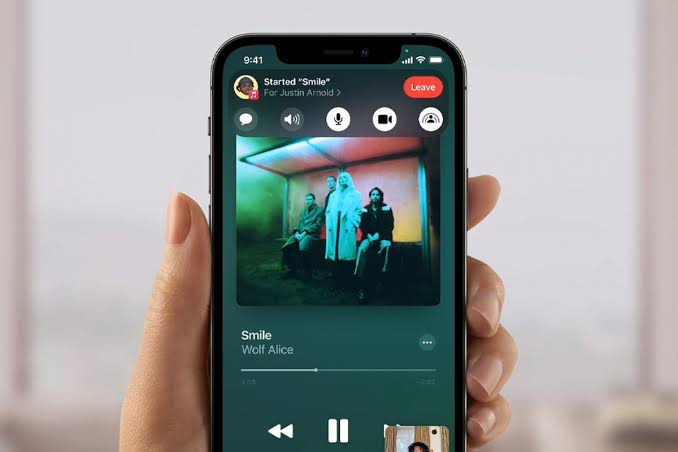
With SharePlay, you can watch movies, listen to music, or participate in other forms of media together, all while being in different physical locations. It’s a great way to connect and have shared moments virtually!
What Is SharePlay?
Unlike the similarly named AirPlay, which lets you send content or share your screen from one Apple device to another (like playing a movie on your MacBook but watching it on your TV), SharePlay is about bringing media into a FaceTime call you have in progress.
You can do three main things with SharePlay:
- Listen to tracks from Apple Music.
- Watch a movie or TV show from a compatible app.
- Share your phone or tablet’s screen.
When you use SharePlay for music or video, the media syncs between everyone on the call, and each person gets playback controls to let them pause, fast-forward, or move to the next song. They can also add tracks to a playlist to decide which songs everyone will listen to. Meanwhile, the call continues, and you can still see everyone while the media plays.
If you’re watching a movie and have an Apple TV running tvOS 15 or later, you can also throw the video over to the larger screen, AirPlay-style, without interrupting the call. After you do, you’ll still be able to see your friends on your iPhone or iPad without having to split the screen with a bunch of other windows.
The final function of SharePlay, screen-sharing, lets people you’re FaceTiming with see exactly what’s on your screen. You can share gameplay, look through photos and videos, and look at the same apps.
Here’s how to use Apple SharePlay:
1. Ensure Devices Are Updated: Make sure all devices involved in the SharePlay session whether it’s an iPhone, iPad, or Mac are updated to the latest versions of iOS, iPadOS, or macOS that support SharePlay. Keep in mind that SharePlay availability may vary depending on the app and the region.
2. Choose a Supported App: SharePlay works with compatible apps that have implemented the SharePlay API. Some examples of supported apps include Apple TV, Apple Music, Disney+, and more. Open the app you wish to use for the shared experience.
3. Start a SharePlay Session: You can Start a conversation or join an existing one with the person or group you want to share the experience with using the Messages app. While in the conversation, click on the Media icon (square with an arrow) at the bottom-left corner of the screen.
4. Select SharePlay: In the media picker, find and tap on the SharePlay option, which looks like two overlapping screens. This will prompt you to choose the supported app you want to use for the shared experience.
5. Invite Others: Once you’ve chosen the app, you can invite others to join the SharePlay session. You can invite them individually or as a group. They’ll receive an invitation to join your SharePlay session.
6. Enjoy Shared Experience: Once everyone has joined the SharePlay session, you can start playing media, such as watching a movie, listening to music, or viewing photos, together. You’ll be able to see and hear the same content simultaneously, and the app’s playback controls will be synchronized across all devices.
7. Interact During the Session: While enjoying the shared experience, you can also interact with each other using audio or video chat, text messaging, or even sending reactions. This allows for a more immersive and interactive shared experience.
8. End the Session: When you’re ready to end the SharePlay session, simply exit the app or end the conversation in the Messages app. This will stop the synchronized playback and return everyone to their individual app screens.
It’s worth noting that SharePlay is not limited to only Apple devices. It also supports cross-platform experiences, meaning you can have SharePlay sessions with friends who are using Android or Windows devices, as long as the supported app and platform support it.







