Creating custom Windows 11 desktop icons is a great way to personalize your computer and make it feel uniquely yours. Here’s how you can create custom Windows 11 desktop icons:
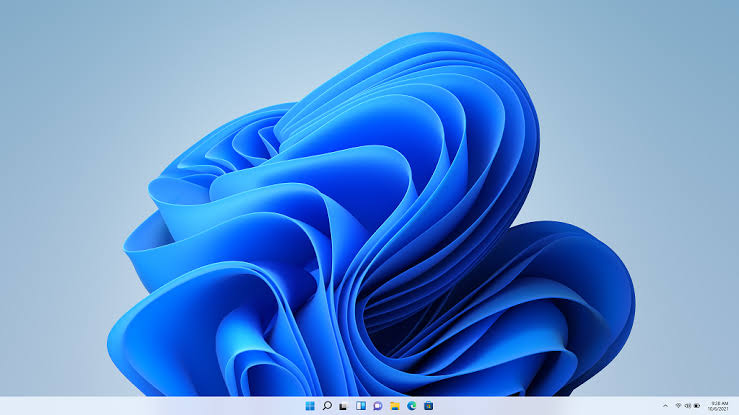
How to create custom Windows 11 desktop icons
1. Choose the Image: Find the image you want to use for your custom desktop icon. This can be an image you’ve created or downloaded from the internet. Keep in mind that the image should be in a square format and preferably in PNG or ICO file format for better quality.
2. Convert Image to ICO (Optional): If your image is in a different format, such as JPG, you may want to convert it to an ICO file format specifically for icons. You can use online converters or dedicated software like “ICO Convert” or “IcoFX” to convert the images. This step is optional, as Windows also supports PNG file format for desktop icons.
3. Resize Image (Optional): If the image is too large or not exactly the size you want for the desktop icon, you can resize it using image editing software such as Adobe Photoshop or free alternatives like GIMP or Paint.NET. Ensure to scale it proportionally to avoid distortion.
4. Create Transparent Background (Optional): If you want the icon to have a transparent background, you can remove the background using image editing software. Simply select the background and delete or make it transparent.
5. Save the Image: Save the modified or resized image in the desired location on your computer.
6. Select the Shortcut or File to Customize: Identify the shortcut or file that you want to customize the icon for on your Windows 11 desktop.
7. Right-click the Shortcut or File: Right-click the shortcut or file and select “Properties” from the context menu.
8. Open Icon Settings: In the Properties window, go to the “Shortcut” tab or “General” tab (depending on the file type). Look for the “Change Icon” or “Change” button. Click on it to open the “Change Icon” window.
9. Browse for the Custom Icon: In the “Change Icon” window, click on the “Browse” button and navigate to the location where you saved your custom icon image.
10. Select the Icon: Select your custom icon image and click “Open.”
11. Apply Changes: Back in the “Change Icon” window, you should now see your custom icon displayed. Click on the icon to select it, and then click “OK” to apply the changes.
12. Apply Changes in Properties: Finally, in the Properties window, click “Apply” or “OK” to save the modified icon for the shortcut or file.
I hope this helps you create custom Windows 11 desktop icons.







