In iOS 17 and up, you can create custom Live Stickers with visual effects and small animations using your photos. This article explains how to create and use Live Stickers on iPhones and iPads.
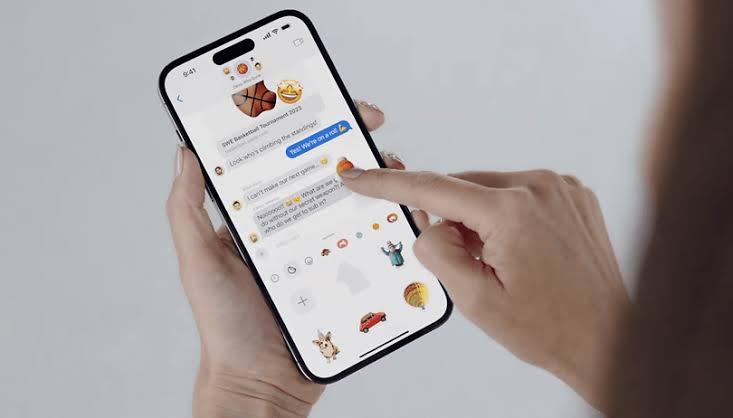
How to Create Live Stickers on iPhone and iPad in the Photos app
Custom Live Stickers can be created in the Photos app or Messages (the next section has instructions for that). Whatever app you use to make them, the Messages app (there’s no third-party app support as of this writing) is where you’ll use them.
Follow these steps to create Live Stickers in Photos:
1.In the Photos app, look for the photo you want to use to create the sticker.
2. Tap and hold the part of the photo that will become the sticker. Photos will detect your selection. Let go when the menu pops up.
Tip: Live Stickers can include the small animations that come with Live Photos. If the photo that’s the basis of the sticker is a Live Photo and you want to keep the animation, do nothing. To turn off the animation and make the sticker static, tap Live in the top left and then tap Off.
3. Click on Add Sticker.
4. The item extracted from the photo will appear in the Stickers menu. If you don’t like it, tap Delete. Alternatively, you can tweak the look of the sticker by tapping Add Effect.
5. Tap each effect to see it applied to the sticker.
6. When the sticker looks the way you want, select Done. The sticker is now saved and is accessible in the Stickers menu in Messages as explained in the next section.
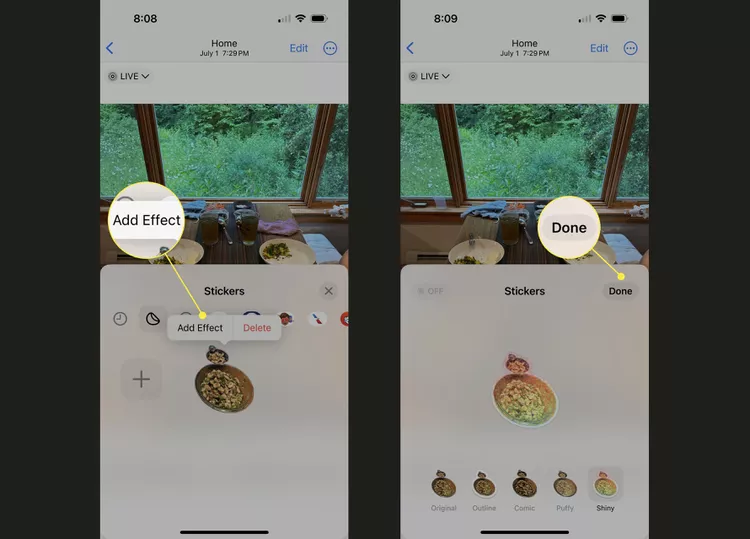
How to Use Live Stickers on iPhone and iPad
Using Live Stickers in a Messages chat is really simple. Whether you’ve already created some stickers using the steps from the last section, or need to create a new one while you’re testing, just follow these steps:
1. Open a compatible messaging app like iMessage, WhatsApp, or Telegram.
2. Start a new conversation or open an existing conversation.
3. Click on the text input field to bring up the keyboard.
4. Look for the ‘+’ or ‘App Store’ icon beside the text input field (usually located to the left or right).
5. Click on the icon to access the app drawer.
6. In the app drawer, seacrh for the sticker icon or the section related to stickers.
7. Browse through the available sticker packs or use the search option to find specific stickers.
8. Tap on a sticker pack or specific sticker to select and send it in the conversation.
I hope this information helps clarify how to create and use live stickers on iPhones and iPads.







