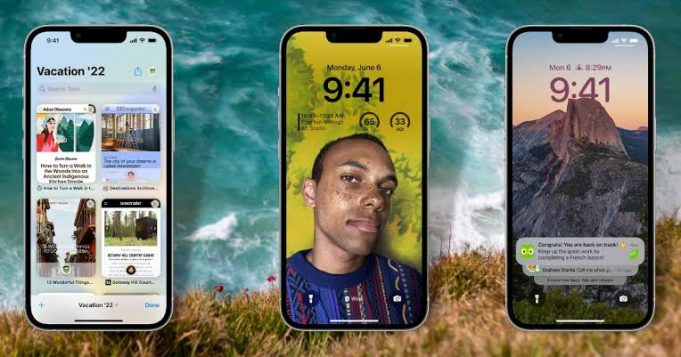Lot of tweaks, improvements, and fixes come with iOS 16. Most iPhone users know about high-profile, highly touted features like customizing the lock screen, unsending text messages, and editing multiple photos at once. Apple added a lot more but just didn’t publicize them as much. Read on to learn how to use iOS 16’s best hidden features.
1. Unsend emails in Mail
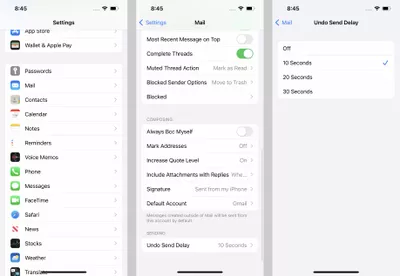
The window for unsending mail is smaller than the one for text messages, but there’s more flexibility.
Probably, You are aware that you can unsend a text in iOS 16 messages. (After sending a text, you’ve got a 2-minute window in which you can delete that message.) Mail adds a similar feature in iOS 16, letting you remember any email you might have been too hasty in sending.
You can select between 10, 20 and 30 second windows for unsending any mail in Mail’s settings. You can also switch off the feature entirely if you think you won’t need it.
2. Convert currency through the Camera
Normally, we browse the web to convert currency. Following this method can get hectic, especially if you’re traveling abroad. But all thanks to Live Text, you can now convert currency directly from your Camera with iOS 16, and no longer need to manually enter the currency values online.
Here’s how to convert currency directly through your iPhone’s camera:
- Launch the Camera and point it to the text.
- Click the Scan icon at the bottom right corner.
- When done, tap the Convert icon at the bottom left.
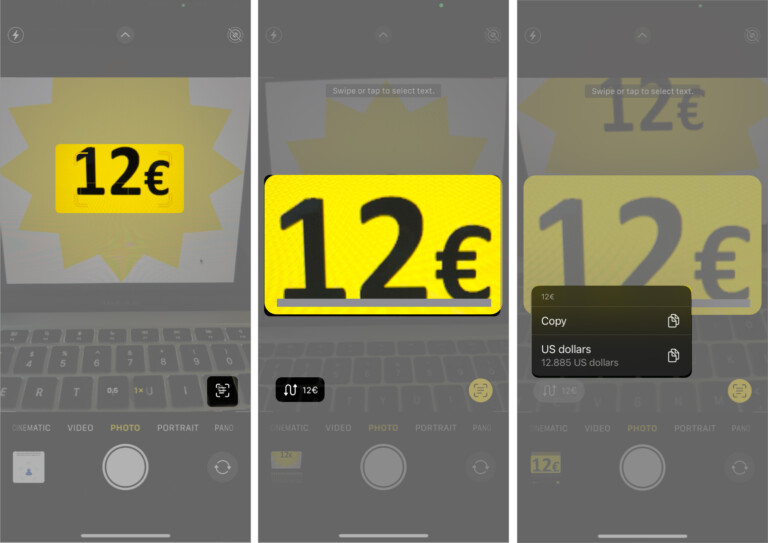
You can now see the currency value converted!
3. Lock Hidden albums and Recently Deleted Photos

The ability to hide images has been in the Photos app for a long time now. But the images added to the Hidden album just moved to the album, and there was no real utility as the album could not be locked. Even the Recently Deleted album was open, leaving the data to prying eyes. This changes with iOS 16!
The images added to the Hidden album and images in the Recently Deleted are locked and will require authentication in the form of Face ID or Password to view the contents of both these albums.
4. Sorting Options for Playlists
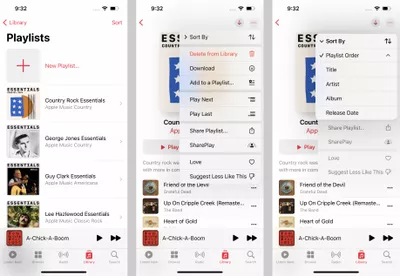
iPhone users who uses iOS 16 will now have the ability to sort playlists by title, artist, album, and release date in Apple Music. The new sorting option can be found by pressing the three dots in the upper right-hand corner when viewing a playlist.
5. Delete More Pre-Installed Apps
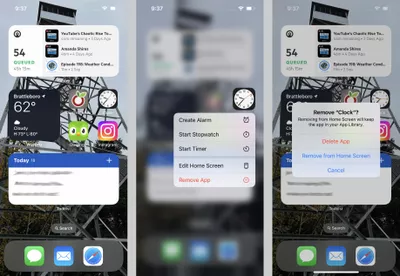
iOS 10 introduced the option to save space by deleting pre-installed Apple apps, however there have always been some apps you can’t delete. But in iOS 16 the list of apps you can get rid of has increased. Now, along with all the other apps you used to be able to delete, you can also clear out space by getting rid of Find My, Clock, and Health.
6. Look Up Wi-Fi Network Passwords
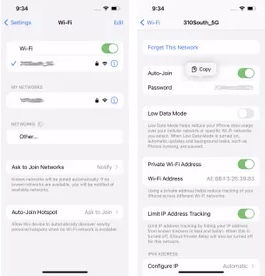
Since version 11, The iOS has offered simple Wi-Fi password sharing, but the feature only works with other Apple devices and there was no way to seethe current password. iOS 16 allows you to see the password.
To look up a Wi-Fi password, head to Settings > Wi-Fi > tap the i next to the network > tap the password > authenticate with Face ID or Touch ID > see the password or share it by tapping Copy.
7. Merge duplicate photos
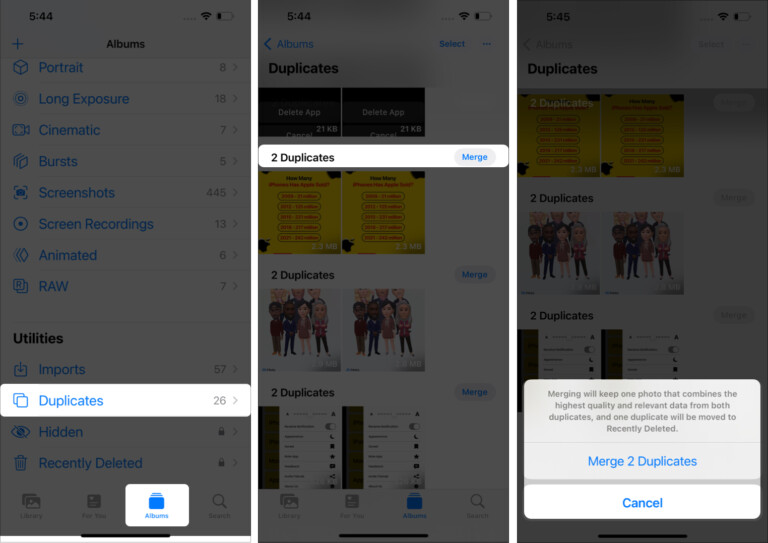
Another new intelligent feature of iOS 16 is its ability to automatically detect duplicate photos, and give you the opportunity to ‘combine’ them.
It will merge any captions, keywords and other data into one photo in order to save precious space on the device.
Duplicated photos will appear in a new folder called ‘Duplicates’ in the Albums section of the Photos app, and pressing ‘Merge’ will transform them into a single image.
8. Schedule Email Sends
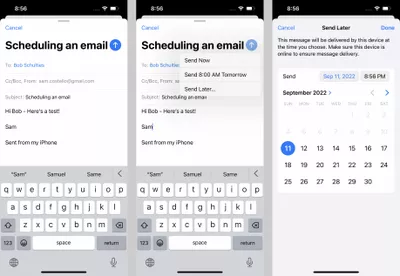
Mail on the iPhone in iOS 16 gets a feature available on many desktop programs: the ability to schedule when an email is sent. This gives you the freedom to write an email when it’s convenient but only send it when it’s best.
To schedule when an email, write the email as you normally would. Inside of tapping the send button, tap and hold the send button instead. Click Send Later and then choose the date and time you want the email to send and tap Done.
9. Add Quick Note to Control Center
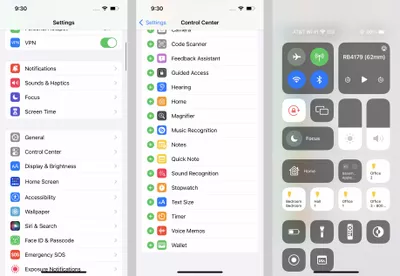
In iOS 15, you can get the option (a shortcut) to add a tile for Notes in the Control Center in iOS 15, which redirected you to the Notes app. introduced Quick Notes to iPhone; users can add the Quick Notes tile in the Control Centre and tap it enables them to take notes instantly. Here’s how to add this tile to your Control Center,
1. Launch Settings.
2. Click Control Center.
3. Navigate to Quick Note and tap the + icon.
4. Launch Control Center, and you’ll find Quick Note added tile there.
10. Disable Memories in Photos
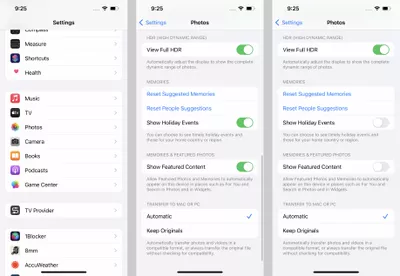
The Photos app’s Memories feature is cool but it can also be unexpectedly sad. We’ve probably all got a pang of sadness when a new Memory pops up with pictures of relatives, friends, or pets who have passed away. You can disable the Memories feature completely in iOS 16.
Head to Settings > Photos > move Show Holiday Events slider to off/white and move Show Featured Content slider to off/white.
11. Lock Your Screen Without Ending a Call
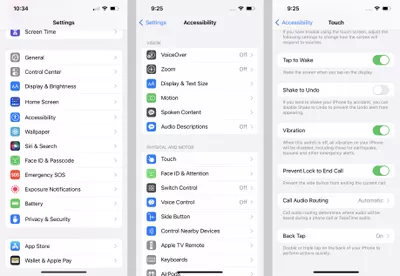
Until iOS 16, locking your phone’s screen while you were on a phone call automatically ended the call. This never made much sense and could sometimes lead to accidental presses of the screen with your cheek or fingers during a call. That changes in iOS 16.
To allow the screen to lock during a call, head to Settings > Accessibility > Touch > move Prevent Lock to End Call slider to on/green.