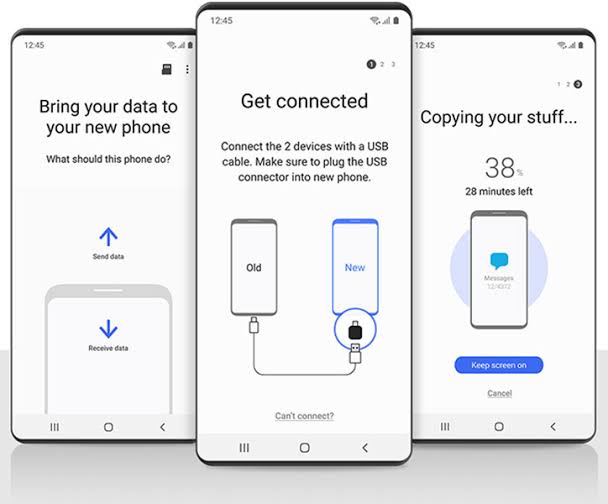Transferring data from one Samsung device to another can be done in a few different ways, depending on the type of data you want to transfer and the available options. Here are some common methods you can use to transfer data from a Samsung device to another Samsung device:

Method 1: Samsung Smart Switch (Wireless Transfer)
Samsung provides a convenient tool called Smart Switch to transfer data wirelessly between Samsung devices. Here’s how to use it:
1. On both devices, make sure that Wi-Fi is enabled and that they are connected to the same Wi-Fi network.
2. Install and open the Samsung Smart Switch app on both devices. You can find the app on the Google Play Store.
3. On the old Samsung device, select “Sender” or “Send data.” On the new Samsung device, select “Receiver” or “Receive data.”
4. On the old device, choose the content you want to transfer then, tap “Send” or “Transfer.”
5. On the new device, tap “Receive” or “Get” and follow the prompts to receive the data from the old device.
6. The data transfer process will start, and you will be able to track its progress on both devices. Once the transfer is complete, you’ll find the transferred data on the new Samsung device.
Method 2: Samsung Smart Switch (Wired Transfer)
If you prefer a wired connection, you can use a USB cable and the Samsung Smart Switch application to transfer data between Samsung devices. Here’s what you need to do:
1. Connect the two Samsung devices using a USB cable. You may need a USB-C to USB-A or a USB-C to USB-C cable depending on the device models.
2. Install and open the Samsung Smart Switch app on both devices. You can download it from the Google Play Store.
3. On the old Samsung device, select “Sender” or “Send data.” On the new Samsung device, select “Receiver” or “Receive data.”
4. On the old device, choose the content you want to transfer, then, tap “Send” or “Transfer.”
5. On the new device, tap “Receive” or “Get” and follow the prompts to receive the data from the old device.
6. The devices will establish a connection, and you’ll be able to choose what data you want to transfer from the old device to the new one. Once the transfer is complete, you can find the transferred data on the new Samsung device.
Method 3: Cloud Services
Another option is to use cloud services to transfer certain types of data, such as contacts, photos, and documents. Here’s what you can do:
1. Ensure that both Samsung devices are connected to a Wi-Fi network.
2. On the old Samsung device, sync your desired data types with a cloud service like Google Drive, Google Contacts, Samsung Cloud, or any other cloud storage service provider.
3. On the new Samsung device, sign in to the same cloud service and enable synchronization. The data will be automatically retrieved and synced to your new device.
Method 4: Manual Transfer Methods
For specific data types, you can manually transfer the data using different methods. Here are a few examples:
- Contacts: Export contacts from the old device to a VCF or CSV file and import them into the Contacts app on the new device.
- Photos: Connect both devices to a computer and manually copy the photos from the old device to the computer. Then, connect the new device and transfer the photos from the computer to the new device.
- Videos, Music, and Documents: Connect both devices to a computer and manually copy the files from the old device to the computer. Then, connect the new device and transfer the files from the computer to the new device.
It’s worth mentioning that the availability of certain features and methods may vary depending on the Samsung device models, operating systems, and software versions you’re using.
I hope these methods help you transfer your data from one Samsung device to another.