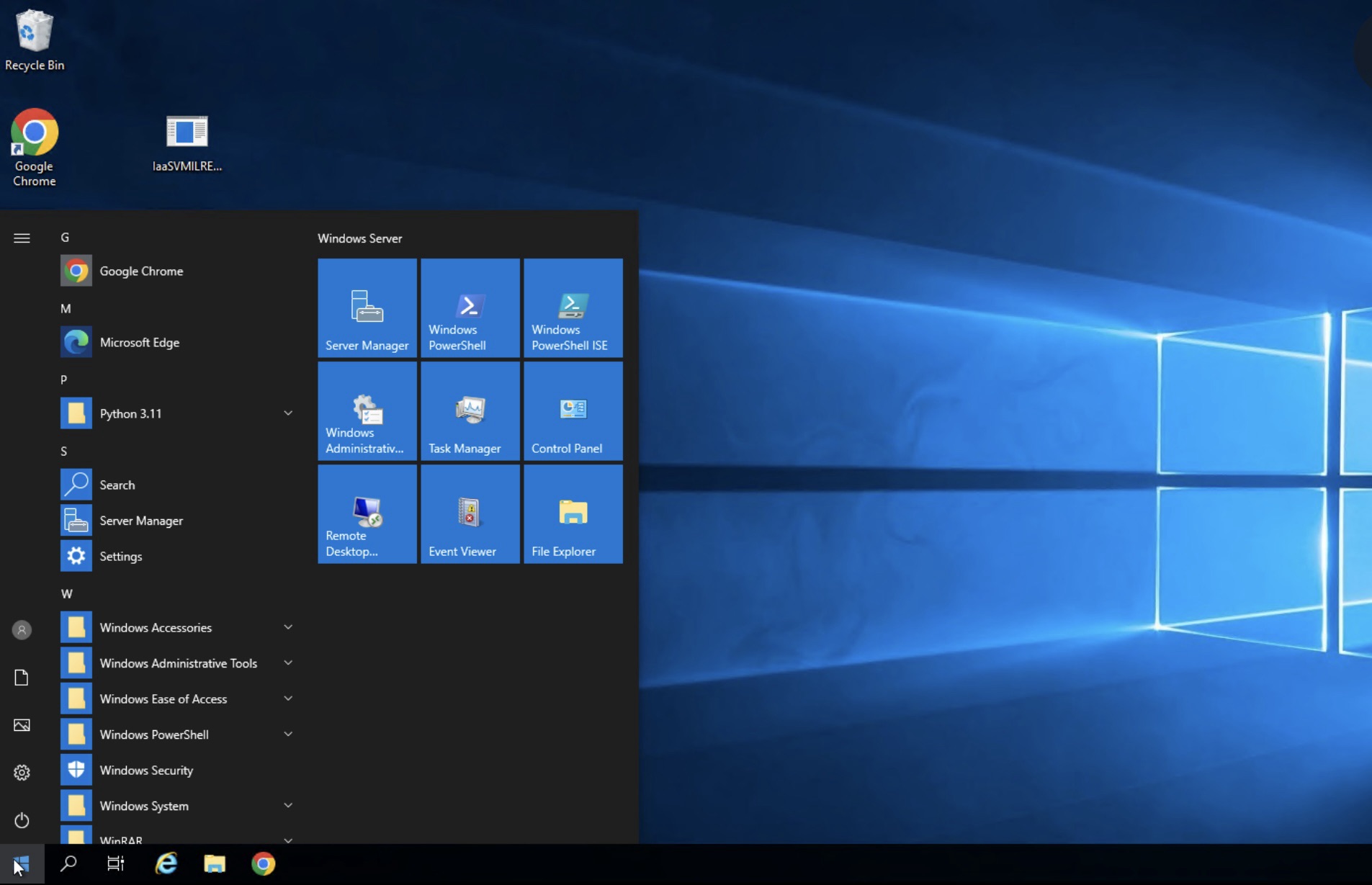Hotkeys, also known as keyboard shortcuts, are a convenient way to perform certain actions on your PC with just a press of a few keys. They can save you time and effort by allowing you to access frequently used functions quickly. While most people associate hotkeys with executing commands or opening applications, did you know that you can also add images to a hotkey on your Windows PC? In this article, we will explore how you can easily add images to a PC hotkey on Windows.
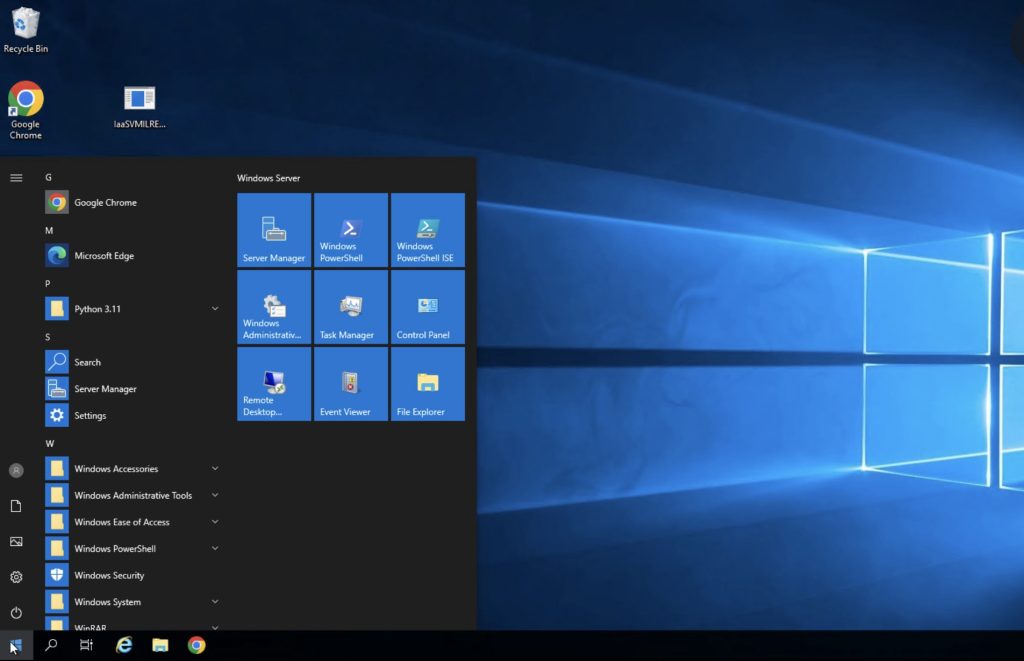
Before we dive into the step-by-step process, it’s important to note that adding images to a hotkey requires the use of third-party software. One popular choice is AutoHotkey, a free and open-source scripting language for Windows. AutoHotkey allows you to create custom hotkeys and automate various tasks on your computer. With AutoHotkey, you can assign an image to a hotkey, so whenever you press that specific combination of keys, the image will be displayed on your screen.
Here’s a simple guide to help you get started:
Step 1: Download and Install AutoHotkey
The first step is to download and install AutoHotkey from the official website (autohotkey.com). Once the download is complete, run the installer and follow the on-screen instructions to install the software on your PC. AutoHotkey is compatible with all versions of Windows, so you don’t have to worry about compatibility issues.
Step 2: Creating the Script
After installing AutoHotkey, you need to create a script that will define the hotkey and the associated image. To do this, open a text editor such as Notepad and create a new file. Save the file with a “.ahk” extension, for example, “myhotkey.ahk”. This “.ahk” extension is necessary for AutoHotkey to recognize the file as a script.
Step 3: Writing the Script
Now, it’s time to write the script. In the text editor, start by adding the following line at the beginning of the script:
^!x::
In this example, ^!x is the hotkey combination we are assigning to display the image. You can customize this combination as per your preference. The ^ represents the Ctrl key, the ! represents the Alt key, and the x represents the letter ‘x’ on the keyboard. You can use any combination of keys that is not already assigned to another function.