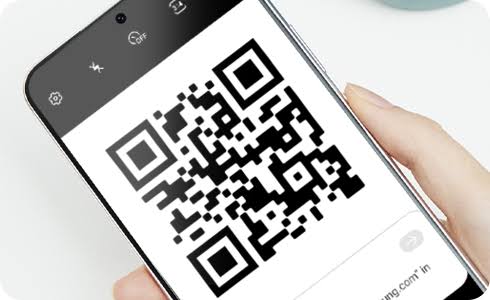QR Codes also known as Quick Response Codes carry important information that can only be decoded by QR scanners. The Samsung Galaxy series, can read QR codes without installing any additional software.

This article explains how to scan a QR code on Samsung in different ways.
Does Samsung Have a QR Scanner?
All Samsungs have built-in QR scanning tools. There are different ways to scan QR codes with a Samsung device:
- Use the Camera app
- Use Quick Tiles
- Use Bixby Vision
- Use the Samsung Internet app
How Do I Scan a QR Code With My Samsung?
Your options for scanning QR codes depend on your model. If one of the methods below doesn’t work, try another.
Scan QR Codes via Quick Tiles
Samsung phones with Android 9 and up also have a QR scanner shortcut in the Quick Tiles menu:
1. Scroll down from the top of the screen twice to launch Quick Tiles.
2. Click Scan QR code.
3. If you can’t find the Scan QR code tile, swipe right and click Add (+), then drag it into your Quick Tiles.
4. When the Camera app opens, point it at the QR code to scan it.
Note: If the QR Code doesn’t scan, tap the Settings Gear and make sure Scan QR codes is enabled.

Scan QR Codes in a Web Browser or From Your Photos
You can use the Samsung Internet app if you have a photo of a QR code, or you if see a QR code online.
Take a screenshot or photo of the QR code you want to scan with your Samsung phone.
1. Launch the Samsung Internet app.
2. Click on the three-line menu.
3. Click Settings.

4. If you see the QR code scanner in the pop-up window, click on it and skip to step 9.
5. Click on Layout and menu > Customize Menu.

6. On some devices, click Useful features in the Settings menu to enable the QR code reader.

7. Click and hold QR code scanner, then drag it down into the bottom window.

8. Click Back (<) to return to the browser.
9. Click on the three-line menu again, then tap QR code scanner (you might have to swipe down in the pop-up menu to find it). Give the app permission to use your camera if prompted.
10. Use your camera to scan a QR code, or tap the Photo icon to select a photo on your device.
11. Choose a photo or screenshot of a QR code. Your phone will automatically scan it and open the link in the browser.

Scan QR Codes With Samsung Bixby Vision
Bixby Vision is a Samsung feature that allows users to get information concerning the world surrounding them by just opening the camera on their Samsung phone.
Samsung models such as Galaxy S8 and Galaxy Note 8 have a built-in Bixby Vision on them, and here are some easy steps to enable its QR code scanner.
1. Firstly, Open your Camera application, then click Bixby Vision.
2. You need to give the app permission if it’s your first-time launching Bixby Vision. Then tap allow on all permission request that appears.
3. Also, tap “allow” on Bixby vision pop-up permissions.
4. After allowing all the permissions, your Samsung device can now scan a QR code.
5. Then click “Go” to open the website.
How to Scan a QR Code Using the Samsung Camera App
If your Samsung device runs Android 9 or later, the Camera app has a built-in QR scanner. Here’s how to enable it:
1. Open the Camera app on your device and head to Camera Settings.
2. Switch on Scan QR codes.
3. Go back to the viewfinder and point your camera at a QR code to scan it.
Why Does My Samsung Not Scan QR Codes?
Check your camera’s settings to make sure QR scanning is enabled. Your Samsung device may not support all of the methods listed above. If none of them work for you, download an app for scanning QR codes on Android.
Other possible reasons you can’t scan a QR code include:
- You’re holding your camera at an angle.
- Your phone is too close or too far away.
- The light is too dim.
- The camera lens is dirty.
- The code is too small or blurry.
- The QR code link has expired.